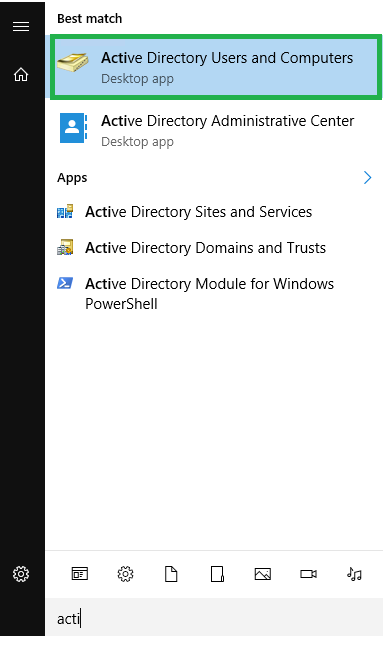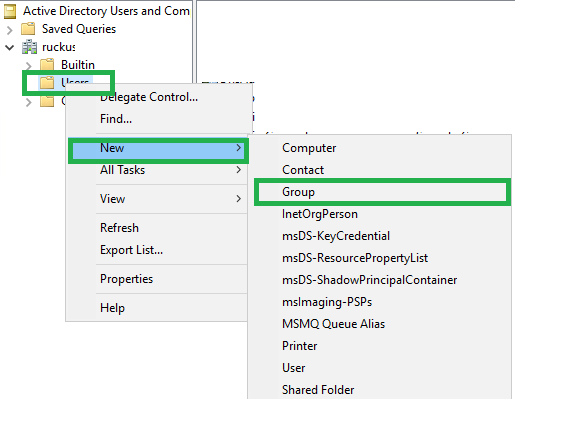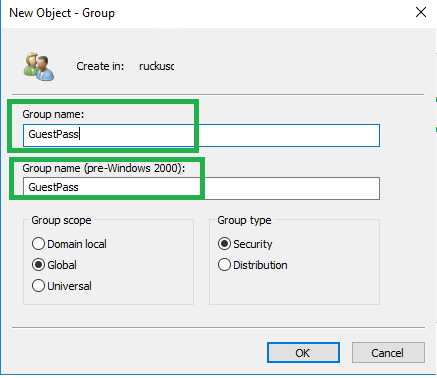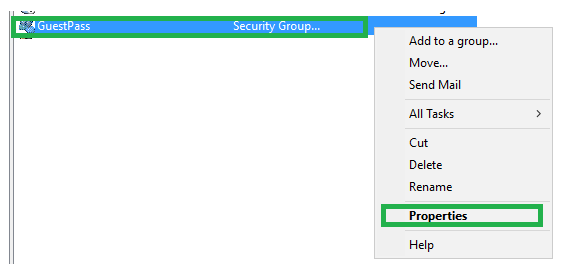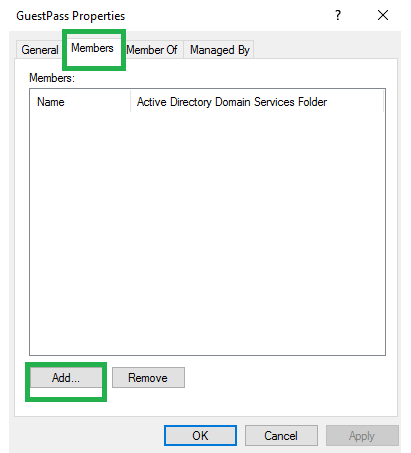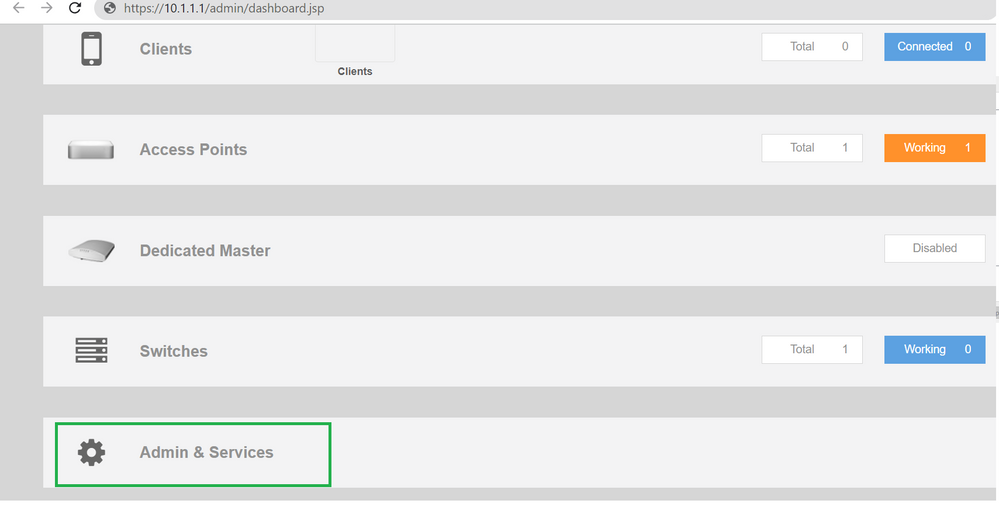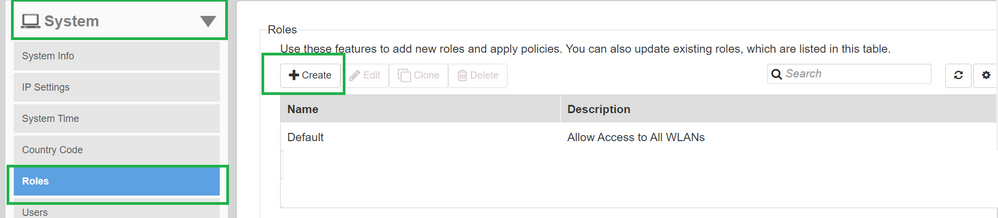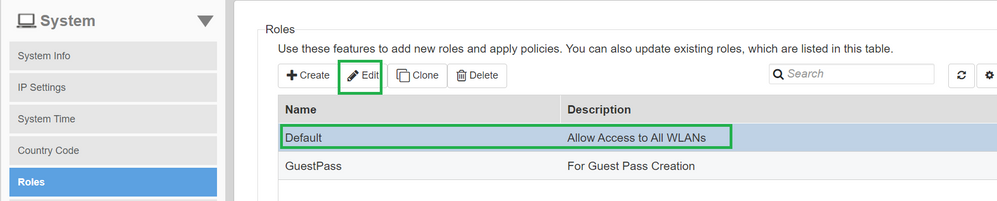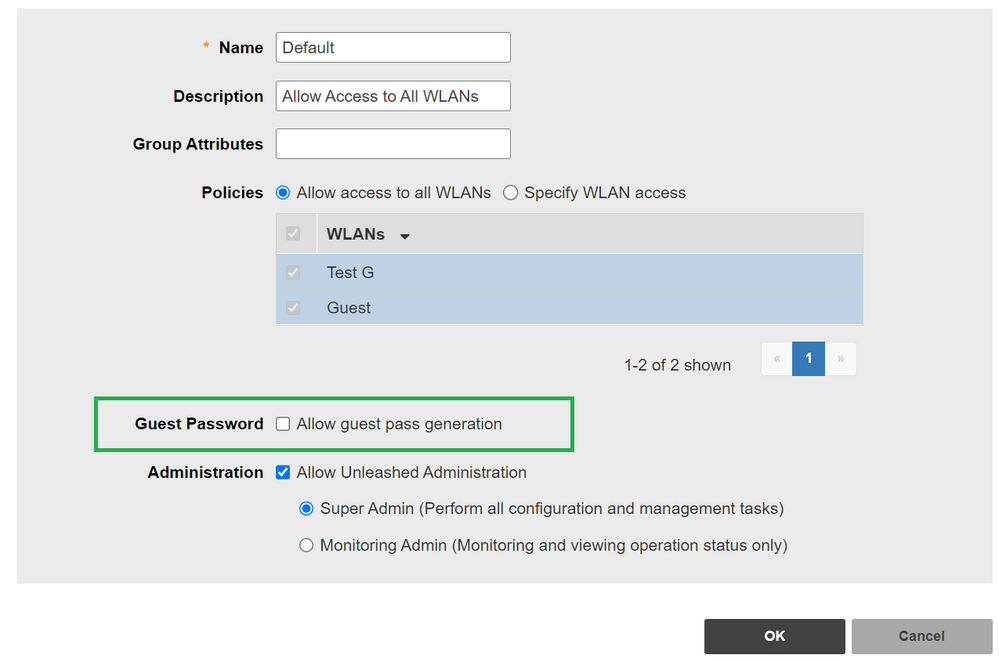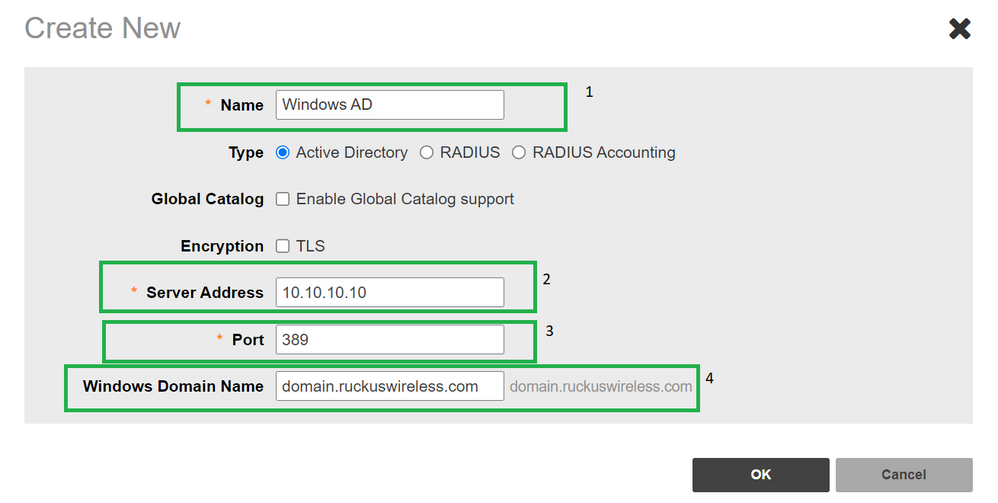This website uses cookies. By clicking Accept, you consent to the use of cookies. Click Here to learn more about how we use cookies.
- Community
- RUCKUS Technologies
- RUCKUS Lennar Support
- Community Services
- RTF
- RTF Community
- Australia and New Zealand – English
- Brazil – Português
- China – 简体中文
- France – Français
- Germany – Deutsch
- Hong Kong – 繁體中文
- India – English
- Indonesia – bahasa Indonesia
- Italy – Italiano
- Japan – 日本語
- Korea – 한국어
- Latin America – Español (Latinoamérica)
- Middle East & Africa – English
- Netherlands – Nederlands
- Nordics – English
- North America – English
- Poland – polski
- Russia – Русский
- Singapore, Malaysia, and Philippines – English
- Spain – Español
- Taiwan – 繁體中文
- Thailand – ไทย
- Turkey – Türkçe
- United Kingdom – English
- Vietnam – Tiếng Việt
- EOL Products
Turn on suggestions
Auto-suggest helps you quickly narrow down your search results by suggesting possible matches as you type.
Showing results for
- RUCKUS Forums
- RUCKUS Technologies
- RUCKUS Self-Help
- Unleashed: How to limit GuestPass generation using...
Options
- Subscribe to RSS Feed
- Mark Topic as New
- Mark Topic as Read
- Float this Topic for Current User
- Bookmark
- Subscribe
- Mute
- Printer Friendly Page
Unleashed: How to limit GuestPass generation using Active Directory Group
Options
- Mark as New
- Bookmark
- Subscribe
- Mute
- Subscribe to RSS Feed
- Permalink
- Report Inappropriate Content
06-28-2023 03:23 PM - edited 06-28-2023 03:25 PM
This article explains setting up a Ruckus Unleashed with Active Directory Group for limiting users to create GuestPass.
Table of Contents
- AD Configuration
- Unleashed Configuration
Note: We are assuming Customer have knowledge and understanding of Active Directory.
Verified Unleashed Version: 200.12, 200.14
AD Configuration
Create a User Group in Active Directory User and Computer (If desired group is already created, entire AD Configuration step can be skipped)
- Open Active Directory User and Computer from the Windows search.
- once open Right Click on Users>>>New>>>Group
- Name the Group as required.
- Once Group is created, Right Click on Group>>>>Select Properties.
- Click on Members>>>Add.
search for user from AD users, which is allowed to create GuestPass (in this example I am searching for my user) - Enter the Name in the box >>> Click on Check Name.
- Select the name required and Click OK.
- Name will appear in the members.
Unleashed Configuration
- Login to unleashed GUI from any browser and Select Admin and Services.
- Select System>>>Roles>>>Create
- Update the details as mentioned below.
1: Name - As required.
2: Description - As required.
3: Group Attribute - Same as AD Group(GuestPass in our example)
4: Select Specify WLAN access
5: Select the GuestPass SSID. (assuming its already created under Wi-Fi Networks)
6: Tick the checkbox for Allow guest pass generation.
and Click OK - Select Default Role and Click Edit.
- Uncheck Allow guest pass generation and Click OK.
- Select Services >>> AAA servers.
- Update the details as mentioned below.
1: Name - As required.
2: Server Address - As required.
3: Port - 389
4: Windows Domain Name - Actual AD domain name. - Select Services >>> Guest Access Service>>>Guest Pass Generation>>>Authentication Server >>> Windows AD
and Click Apply.
Once done only users from the defined AD group will be able to create Guestpass.
Vijay Kuniyal
Staff Technical Support Engineer
CCNA RnS | CCNA Wireless | CWNA | RASZA | Meraki CMNO | RACPA
Staff Technical Support Engineer
CCNA RnS | CCNA Wireless | CWNA | RASZA | Meraki CMNO | RACPA
Labels:
- Labels:
-
RUCKUS Self-Help
-
Unleashed
0 REPLIES 0
Labels
-
AAA
2 -
Access points
48 -
Analytics
3 -
AP Certificate error
1 -
AP Controller Connectivity
5 -
AP Management
8 -
AP migration
1 -
AP reporting
1 -
API
2 -
Authentication Server
2 -
Client Management
1 -
Cloud
20 -
Cloud ICX
1 -
Cloudpath
23 -
Cluster synchronization
1 -
Deployment
2 -
Firmware Recommendation
1 -
Firmware Upgrade
5 -
Guest Access
2 -
ICX
73 -
ICX Switch Management
7 -
Installation
5 -
IoT
1 -
Licensing
1 -
Mobile Apps
2 -
Monitoring
1 -
Poe
2 -
RADIUS
2 -
Ruckus Cloud
1 -
RUCKUS Self-Help
209 -
Security
6 -
SmartZone or vSZ
64 -
Stacking
1 -
SZ ICX Connectivity
1 -
Traffic Management-
1 -
UMM
3 -
Unleashed
15 -
User Management
1 -
Venue Management
1 -
Wired Throughput
2 -
Wireless Throughput
1 -
WLAN Management
5 -
ZoneDirector
15
- « Previous
- Next »