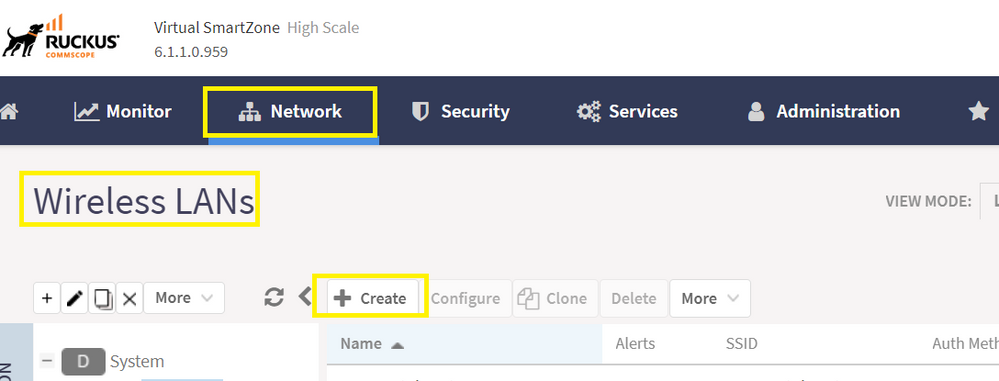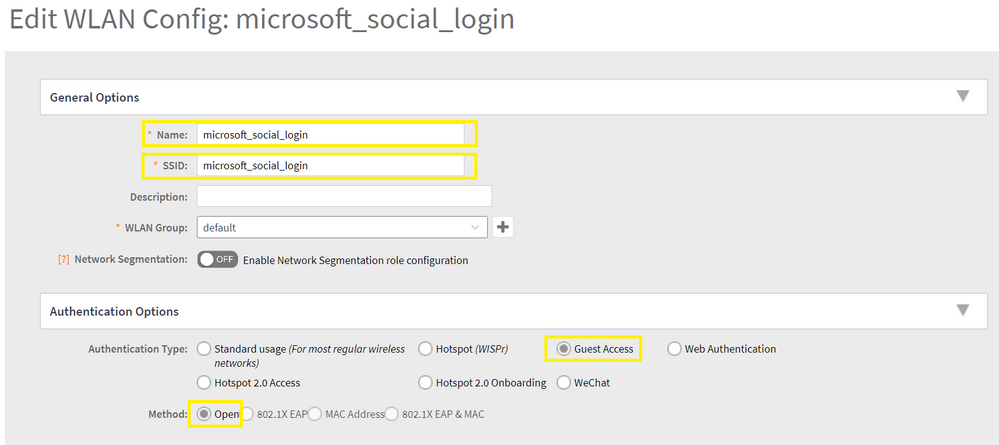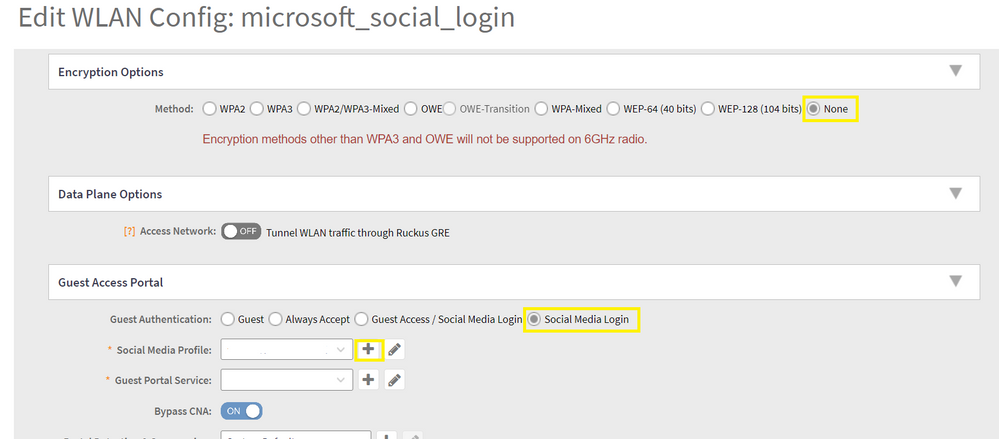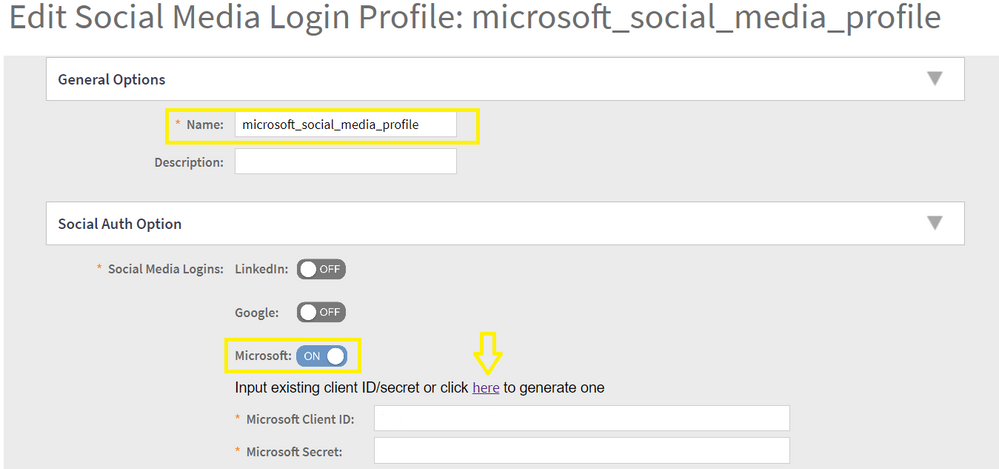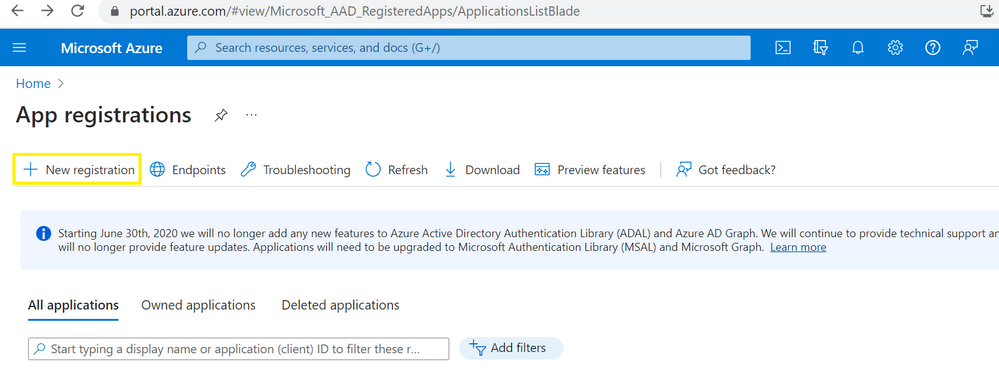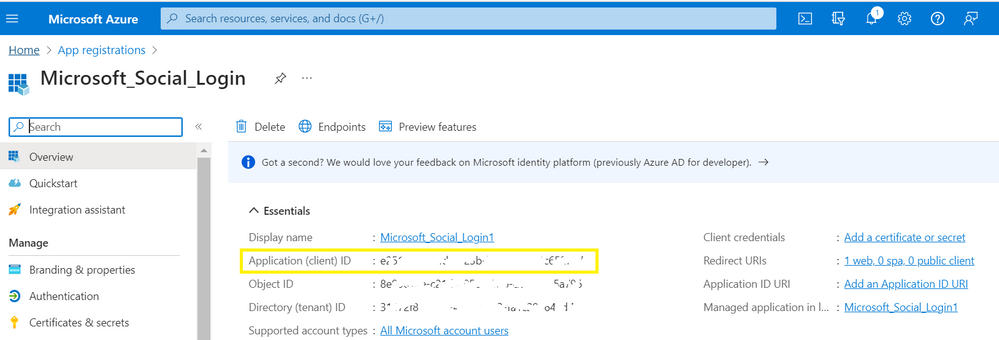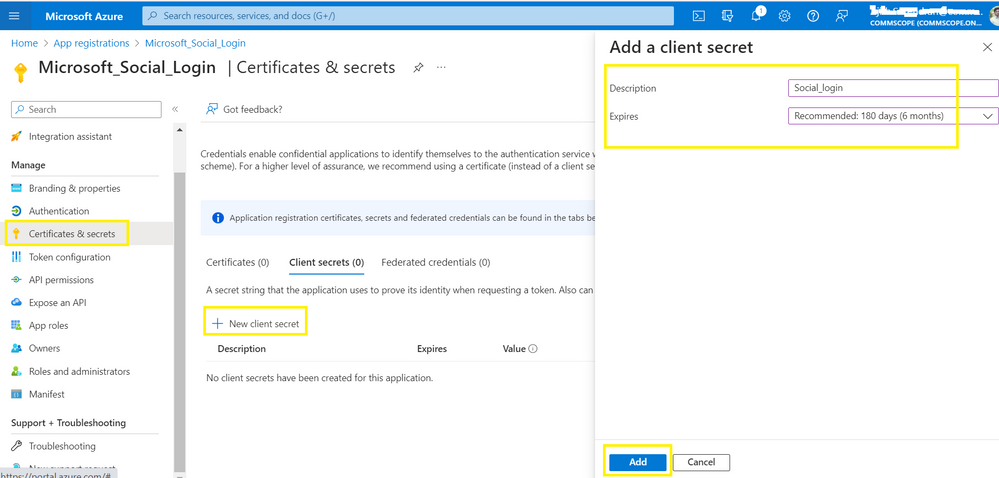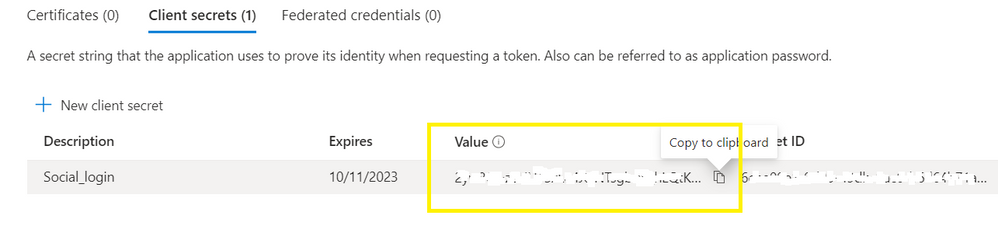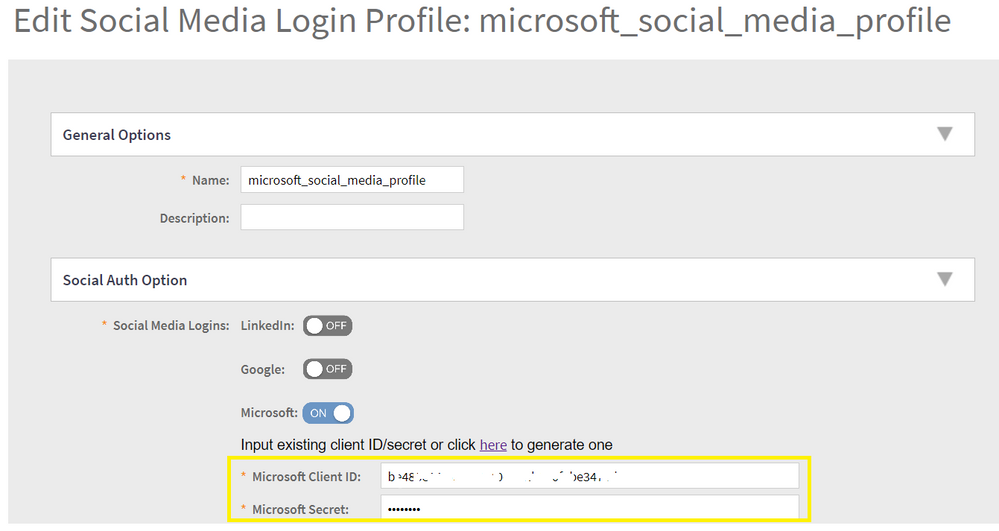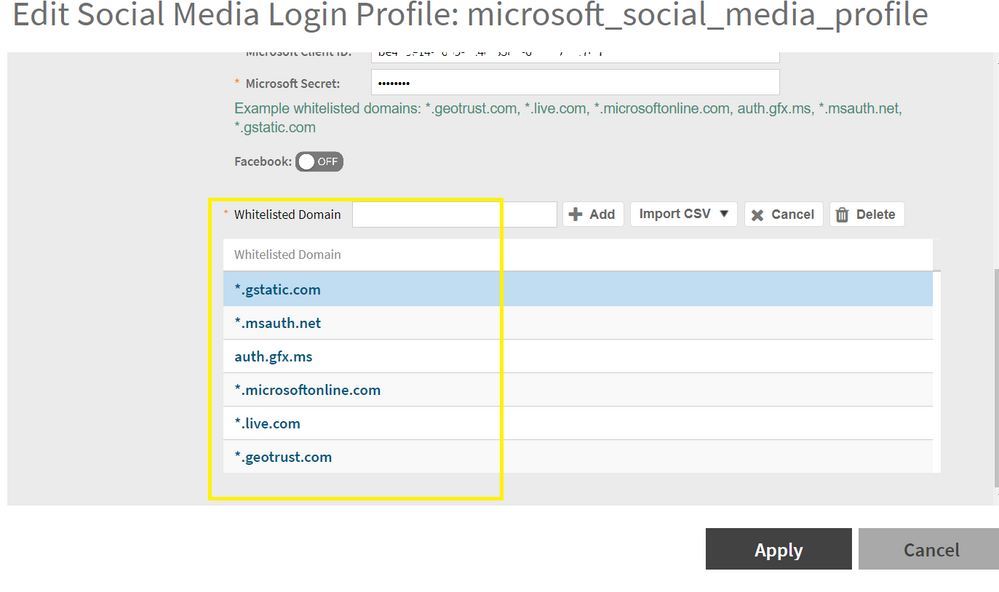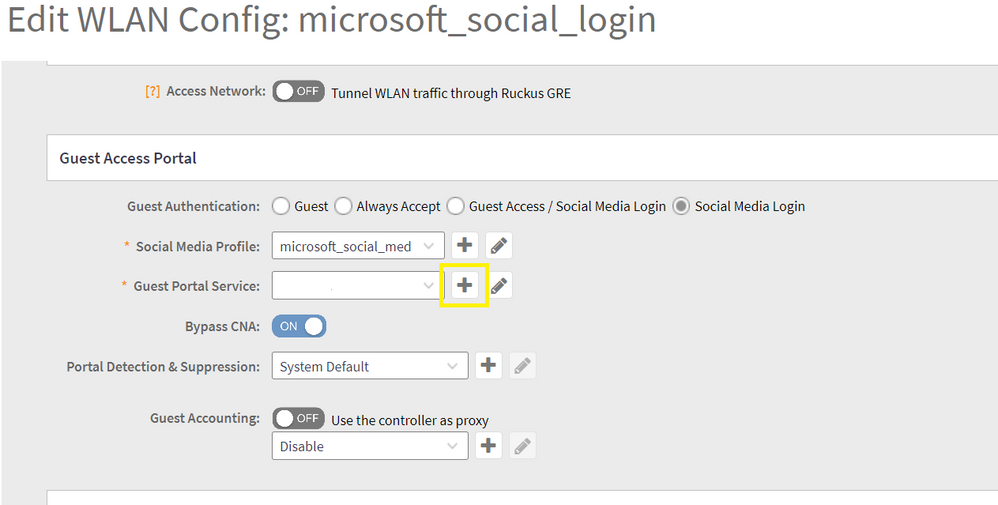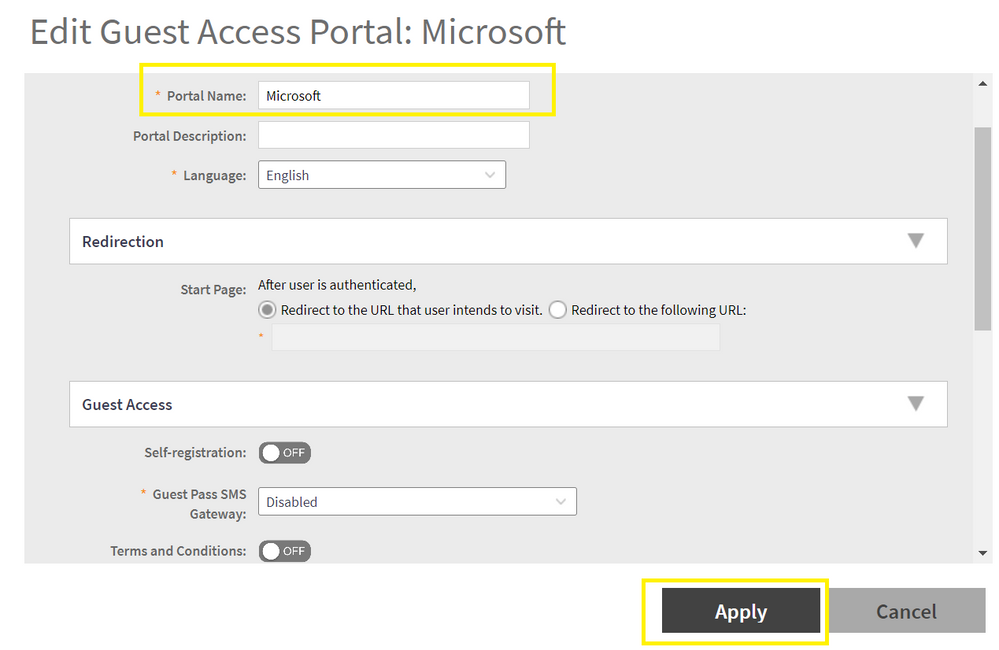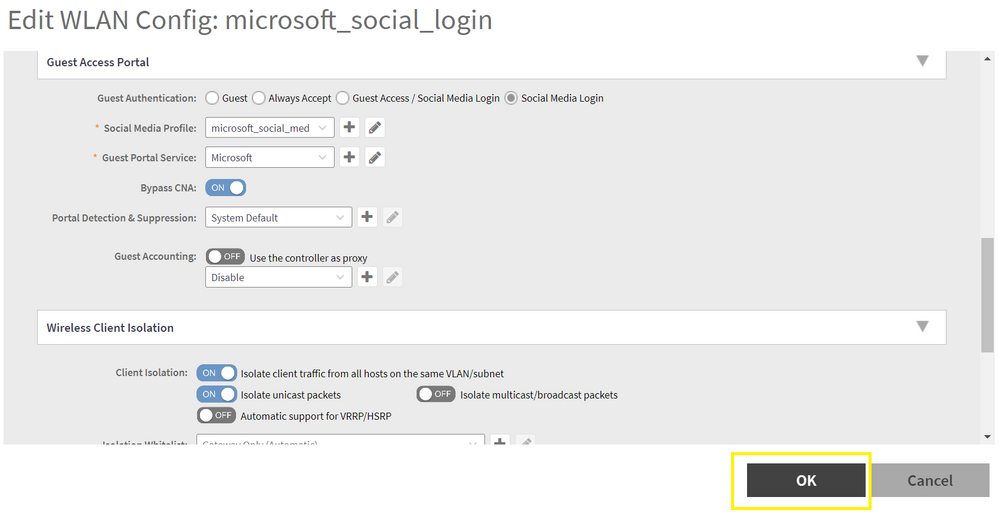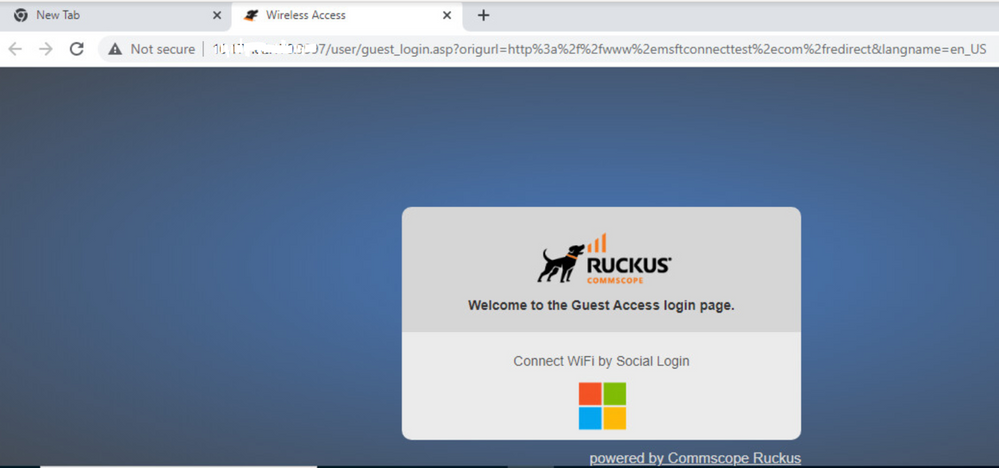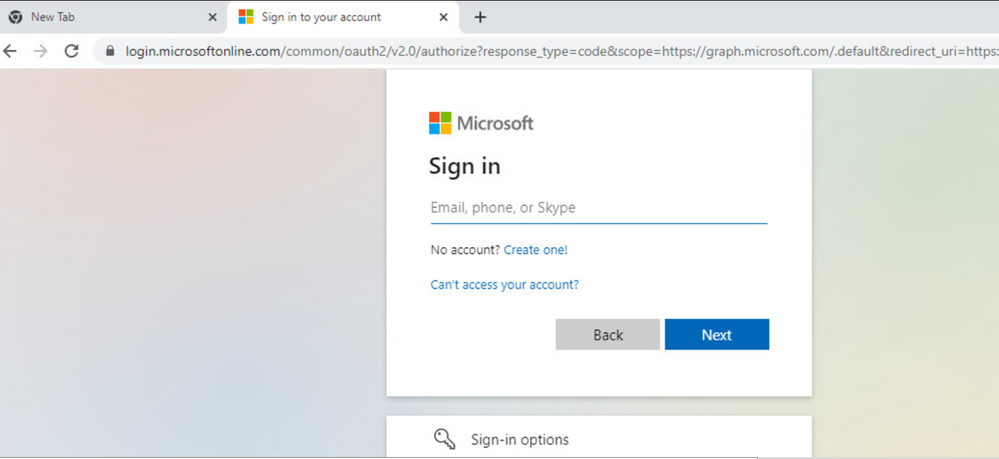- Community
- RUCKUS Technologies
- RUCKUS Lennar Support
- Community Services
- RTF
- RTF Community
- Australia and New Zealand – English
- Brazil – Português
- China – 简体中文
- France – Français
- Germany – Deutsch
- Hong Kong – 繁體中文
- India – English
- Indonesia – bahasa Indonesia
- Italy – Italiano
- Japan – 日本語
- Korea – 한국어
- Latin America – Español (Latinoamérica)
- Middle East & Africa – English
- Netherlands – Nederlands
- Nordics – English
- North America – English
- Poland – polski
- Russia – Русский
- Singapore, Malaysia, and Philippines – English
- Spain – Español
- Taiwan – 繁體中文
- Thailand – ไทย
- Turkey – Türkçe
- United Kingdom – English
- Vietnam – Tiếng Việt
- EOL Products
- RUCKUS Forums
- RUCKUS Technologies
- RUCKUS Self-Help
- Setting up Guest WLAN Portal using Microsoft Socia...
- Subscribe to RSS Feed
- Mark Topic as New
- Mark Topic as Read
- Float this Topic for Current User
- Bookmark
- Subscribe
- Mute
- Printer Friendly Page
Setting up Guest WLAN Portal using Microsoft Social Media Login on SmartZone
- Mark as New
- Bookmark
- Subscribe
- Mute
- Subscribe to RSS Feed
- Permalink
- Report Inappropriate Content
04-14-2023 09:34 AM - edited 04-26-2023 03:32 PM
Summary:
In this community article, we will look at the steps involved in setting up Guest Portal authentication via Social Media Login, in this case via Microsoft.
Test Environment:
- SmartZone/Virtual SmartZone [Essentials/High-Scale] (Controller), version 6.1.1.x.
- R720 (Access Point)
Setup Procedure:
- In the vSZ/SZ GUI, navigate to Network -> Wireless LANs and select Create.
Create the Guest WLAN.
Below example using WLAN name as microsoft_social_login and Authentication Type as Guest Access and Method as Open.
Encryption Options is selected as Open (it can be changed based on your requirement).
Under Guest Access Portal, select Social Media Login.
In Social Media Profile click '+' icon to create the profile
Name the social media profile and in Social Auth Option turn ON Microsoft and click the here button
It will redirect to Microsoft Live development dashboard URL - https://portal.azure.com/#blade/Microsoft_AAD_RegisteredApps/ApplicationsListBlade
To generate an OAuth 2.0 ID for Microsoft Live social media WLAN login, use the following procedure:
Click New Registration.
Enter a Name for the application.
For Support Account Types, select the Accounts in any organizational directory and personal Microsoft accounts button.
In, Redirect URI:, provide URL https://ap.ruckus.com:9998/microsoftHandler
Click Register.
Microsoft will provide you with the Application (client) ID. Take note of these values, as you will need to enter them into the SmartZone web interface later.
Create a client secret by completing the following steps:
- Under Manage, select Certificates & secrets.
- Select the New client secret button.
- Enter a value in Description, select any option for Expires, then click Add.
4. Copy and save the client secret value before leaving the page, as you will need to enter this value when you log in to the SmartZone web interface.
Now on SmartZone Social Media Profile , update the Microsoft Client ID and Microsoft Secret in Social Auth Option.
Then add the below Whitelisted Domains:
*.gstatic.com
*.msauth.net
auth.gfx.ms
*.microsoftonline.com
*.live.com
*.geotrust.com
The next step is to create a Guest Portal Service by clicking the '+' icon
Type the Portal name and click on Apply (It can be modified based on requirement).
For this example, all other settings including VLAN assignment for end-user devices are set to the default values.
Next click OK to save the WLAN configuration.
We have done all the necessary configuration to enable Social media login using Microsoft!!!
Now you can connect the client to the Social media login SSID. After connecting to this SSID, your client device will open the default web browser and redirect to the Guest Access login page.
Click on Microsoft logo in this Guest access login page and this will redirect you to Microsoft Sign in page.
- Labels:
-
RUCKUS Self-Help
-
SmartZone or vSZ
-
AAA
2 -
Access points
48 -
Analytics
3 -
AP Certificate error
1 -
AP Controller Connectivity
5 -
AP Management
8 -
AP migration
1 -
AP reporting
1 -
API
2 -
Authentication Server
2 -
Client Management
1 -
Cloud
20 -
Cloud ICX
1 -
Cloudpath
23 -
Cluster synchronization
1 -
Deployment
2 -
Firmware Recommendation
1 -
Firmware Upgrade
5 -
Guest Access
2 -
ICX
73 -
ICX Switch Management
7 -
Installation
5 -
IoT
1 -
Licensing
1 -
Mobile Apps
2 -
Monitoring
1 -
Poe
2 -
RADIUS
2 -
Ruckus Cloud
1 -
RUCKUS Self-Help
209 -
Security
6 -
SmartZone or vSZ
64 -
Stacking
1 -
SZ ICX Connectivity
1 -
Traffic Management-
1 -
UMM
3 -
Unleashed
15 -
User Management
1 -
Venue Management
1 -
Wired Throughput
2 -
Wireless Throughput
1 -
WLAN Management
5 -
ZoneDirector
15
- « Previous
- Next »