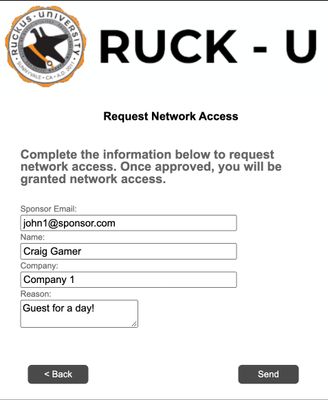- Community
- RUCKUS Technologies
- RUCKUS Lennar Support
- Community Services
- RTF
- RTF Community
- Australia and New Zealand – English
- Brazil – Português
- China – 简体中文
- France – Français
- Germany – Deutsch
- Hong Kong – 繁體中文
- India – English
- Indonesia – bahasa Indonesia
- Italy – Italiano
- Japan – 日本語
- Korea – 한국어
- Latin America – Español (Latinoamérica)
- Middle East & Africa – English
- Netherlands – Nederlands
- Nordics – English
- North America – English
- Poland – polski
- Russia – Русский
- Singapore, Malaysia, and Philippines – English
- Spain – Español
- Taiwan – 繁體中文
- Thailand – ไทย
- Turkey – Türkçe
- United Kingdom – English
- EOL Products
- RUCKUS Forums
- RUCKUS Technologies
- RUCKUS Self-Help
- Request Access from a Sponsor --> Add Accept and R...
- Subscribe to RSS Feed
- Mark Topic as New
- Mark Topic as Read
- Float this Topic for Current User
- Bookmark
- Subscribe
- Mute
- Printer Friendly Page
Request Access from a Sponsor --> Add Accept and Reject buttons | CloudPath Workflow
- Mark as New
- Bookmark
- Subscribe
- Mute
- Subscribe to RSS Feed
- Permalink
- Report Inappropriate Content
04-12-2023 08:19 AM - edited 04-12-2023 08:26 AM
Summary:
If a Sponsor would like to accept/ reject access to a guest user, in one step without having to review each and every guest network access request; one could use the following steps:
Steps:
Sponsors can get an email about when a user is trying to onboard/get access to a network through a Cloudpath Workflow:
The end user, in a workflow enters in information about the sponsor, and their own identity:
When the sponsor receives an email, they have an option to REVIEW the request. Clicking this will take you into Cloudpath sponsorship to review the entry.
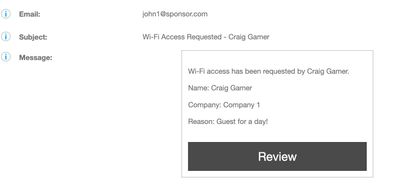
Let’s make this a bit easier for John1, we can leave the review button, but, we can actually add an Accept and/or a Reject button. Pressing either of those buttons will have immediate impact to the end user, without having John1 access Cloudpath’s sponsorship portal.
- Click on the Workflow
- Open the Sponsorship workflow step
- In this step, there is a HTML box for Sponsorship Email Message, the default is as follows:
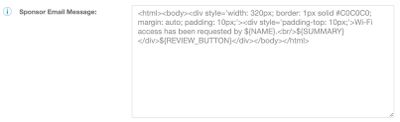
If you click the (i) bubble beside this, you will see some more options:
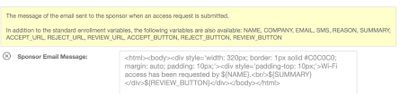
We are going to add a Accept button and a Reject button for the sponsor to choose from
4. Edit the HTML to add the variable buttons:
<html><body><div style='width: 320px; border: 1px solid #C0C0C0; margin: auto; padding: 10px;'><div style='padding-top: 10px;'>Wi-Fi access has been requested by ${NAME}.<br/>${SUMMARY}<div><br/>${REVIEW_BUTTON}<br/>${ACCEPT_BUTTON}<br/>${REJECT_BUTTON}</div></body></html>
5. Publish the workflow!
6. What John1 will see in the sponsorship email:
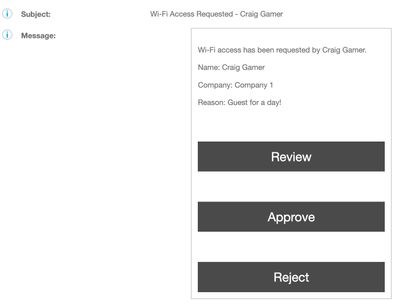
- Labels:
-
Cloudpath
-
RUCKUS Self-Help
-
AAA
2 -
Access points
48 -
Analytics
3 -
AP Certificate error
1 -
AP Controller Connectivity
5 -
AP Management
8 -
AP migration
1 -
AP reporting
1 -
API
2 -
Authentication Server
2 -
Client Management
1 -
Cloud
20 -
Cloud ICX
1 -
Cloudpath
23 -
Cluster synchronization
1 -
Deployment
2 -
Firmware Recommendation
1 -
Firmware Upgrade
5 -
Guest Access
2 -
ICX
73 -
ICX Switch Management
7 -
Installation
5 -
IoT
1 -
Licensing
1 -
Mobile Apps
2 -
Monitoring
1 -
Poe
2 -
RADIUS
2 -
Ruckus Cloud
1 -
RUCKUS Self-Help
209 -
Security
6 -
SmartZone or vSZ
64 -
Stacking
1 -
SZ ICX Connectivity
1 -
Traffic Management-
1 -
UMM
3 -
Unleashed
15 -
User Management
1 -
Venue Management
1 -
Wired Throughput
2 -
Wireless Throughput
1 -
WLAN Management
5 -
ZoneDirector
15
- « Previous
- Next »