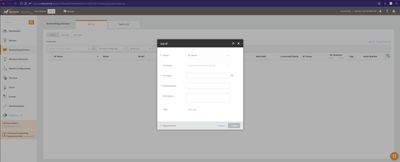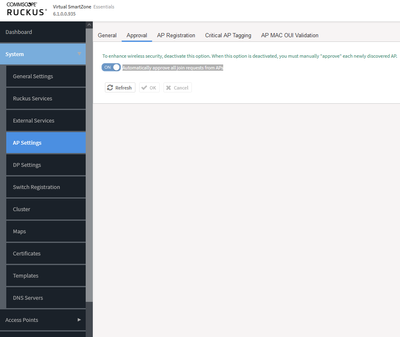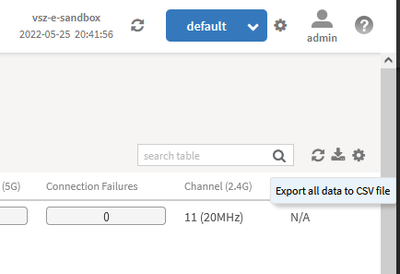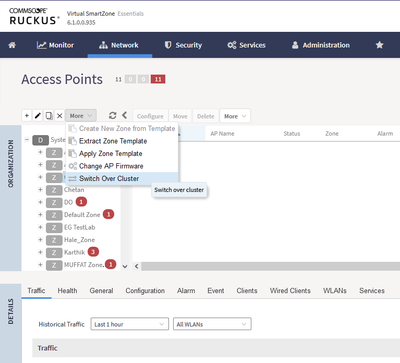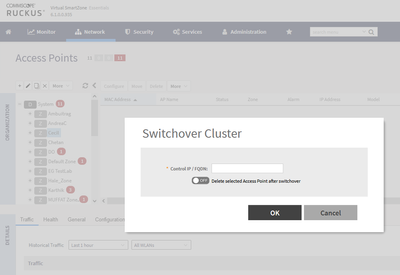- Community
- RUCKUS Technologies
- RUCKUS Lennar Support
- Community Services
- RTF
- RTF Community
- Australia and New Zealand – English
- Brazil – Português
- China – 简体中文
- France – Français
- Germany – Deutsch
- Hong Kong – 繁體中文
- India – English
- Indonesia – bahasa Indonesia
- Italy – Italiano
- Japan – 日本語
- Korea – 한국어
- Latin America – Español (Latinoamérica)
- Middle East & Africa – English
- Netherlands – Nederlands
- Nordics – English
- North America – English
- Poland – polski
- Russia – Русский
- Singapore, Malaysia, and Philippines – English
- Spain – Español
- Taiwan – 繁體中文
- Thailand – ไทย
- Turkey – Türkçe
- United Kingdom – English
- EOL Products
- RUCKUS Forums
- RUCKUS Technologies
- RUCKUS Self-Help
- How to migrate Smart Zone APs to Ruckus Cloud usin...
- Subscribe to RSS Feed
- Mark Topic as New
- Mark Topic as Read
- Float this Topic for Current User
- Bookmark
- Subscribe
- Mute
- Printer Friendly Page
How to migrate Smart Zone APs to Ruckus Cloud using the Switch Over Cluster feature.
- Mark as New
- Bookmark
- Subscribe
- Mute
- Subscribe to RSS Feed
- Permalink
- Report Inappropriate Content
05-25-2022
08:24 AM
- last edited on
02-08-2024
05:42 AM
by
![]() dave_feasey
dave_feasey
Please make sure that the Smart Zone controller is running the recommended version 5.2.x version as this procedure is written with that assumption.
Step 1: Testing connectivity and firewall ports for cloud connectivity
- Access and setup the Ruckus Cloud dashboard and licensing
Getting Started Section and Licensing Guide (Admin Guide): https://docs.commscope.com/bundle/ruckuscloud-2201B-onlinehelp/page/GUID-345B88CB-3982-4B1C-9468-0E2...
- Add the AP serial number to the Ruckus Cloud Dashboard at https://ruckus.cloud > Networking Devices > Add AP
- Access one AP that is currently active on the smart zone using the SSH
- The credentials will be located on the Zone configuration on your Smart Zone controller
- Factory reset the AP using # set factory command
- The AP if has internet access (following ports are open) will connect to the cloud controller and show with active status
- Replicate the wireless configuration to match the smart zone and test if a client can connect to the one AP we moved over
Once we can bring up one AP and the licensing part is validated, we can proceed with moving the reset of the AP’s
Step 2: Finding the cloud controller IP address
- Open the Cloud controller UI and head over to Networking devices
- Select the AP we moved over and tested on the first step
- Click on the “More Actions” tab found on the right
- Select “Download Log” option
- Once the file is downloaded – search for the following string “Server List:”
- Save this IP address as this the Cloud Server that manages the access points – this will be used in step 3
Step 3: Initiating the production access points in one click
- Move all AP’s that are intended to be moved to cloud to a single zone and make sure the zone firmware is set to 5.2.x
- Zone > More > Change AP firmware
- Head over to System > AP Setting > Approval – disable the “Automatically approve all join requests from Aps” toggle and hit OK
- This prevents the AP’s from coming back to the SZ after the migration
- Make a copy of the access point details by
- Head over to Access Points > select the zone that has the AP’s that will be moved over to cloud
- Head over to Access Points > select the Zone which has the AP’s parked and on the far right look for the “Export all data to CSV file” option
- This will be the list that we can use in case of a failure to manually move any AP’s that are stuck due to network conditions
- Once the above is completed it is time to move the AP’s to cloud – one zone at a time
- Select “More” from the drop down just above the Zone names and select switch Over Cluster
- Feed in the Server IP we fetched from Step 2 and make sure to enable the “Delete Selected Access Points after switch over” toggle
Step 4: Verify and move any AP’s that did not show up on cloud
- Use the CSV file we collected to find if any AP did not make it to cloud
- Factory reset the AP as per step 1 and execute the command “set scg ip <IP of cloud server>”
Related Article: https://community.ruckuswireless.com/t5/Cloud-and-Analytics/Convert-SmartZone-Access-Point-to-Ruckus...
Cecil D'silva | Staff Engineer |Technical Support
- Labels:
-
AP migration
-
Cloud
-
RUCKUS Self-Help
-
AAA
2 -
Access points
48 -
Analytics
3 -
AP Certificate error
1 -
AP Controller Connectivity
5 -
AP Management
8 -
AP migration
1 -
AP reporting
1 -
API
2 -
Authentication Server
2 -
Client Management
1 -
Cloud
20 -
Cloud ICX
1 -
Cloudpath
23 -
Cluster synchronization
1 -
Deployment
2 -
Firmware Recommendation
1 -
Firmware Upgrade
5 -
Guest Access
2 -
ICX
73 -
ICX Switch Management
7 -
Installation
5 -
IoT
1 -
Licensing
1 -
Mobile Apps
2 -
Monitoring
1 -
Poe
2 -
RADIUS
2 -
Ruckus Cloud
1 -
RUCKUS Self-Help
209 -
Security
6 -
SmartZone or vSZ
64 -
Stacking
1 -
SZ ICX Connectivity
1 -
Traffic Management-
1 -
UMM
3 -
Unleashed
15 -
User Management
1 -
Venue Management
1 -
Wired Throughput
2 -
Wireless Throughput
1 -
WLAN Management
5 -
ZoneDirector
15
- « Previous
- Next »