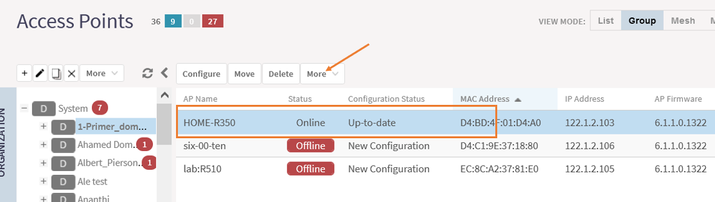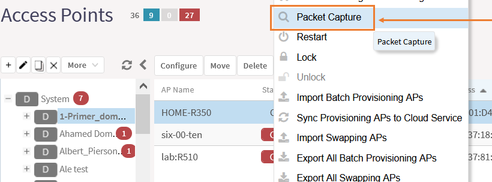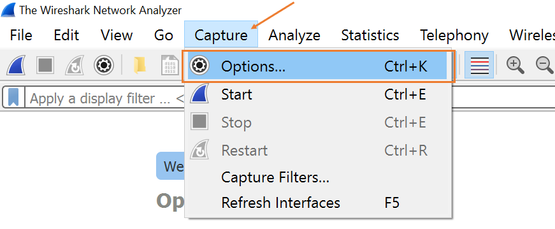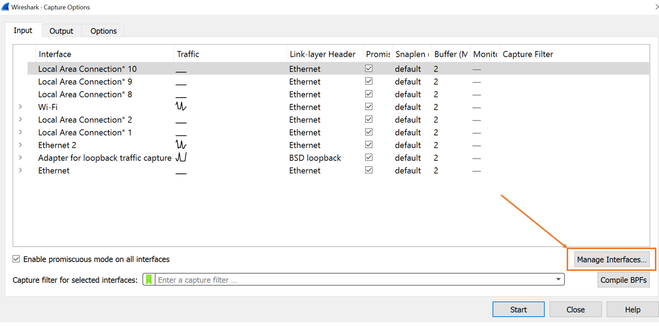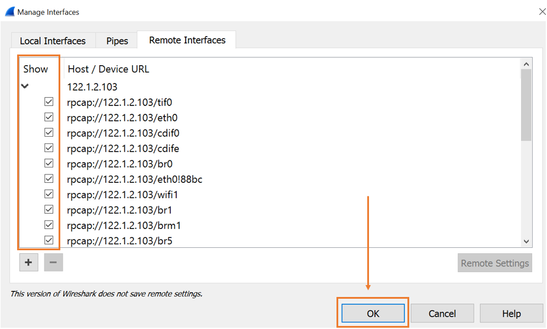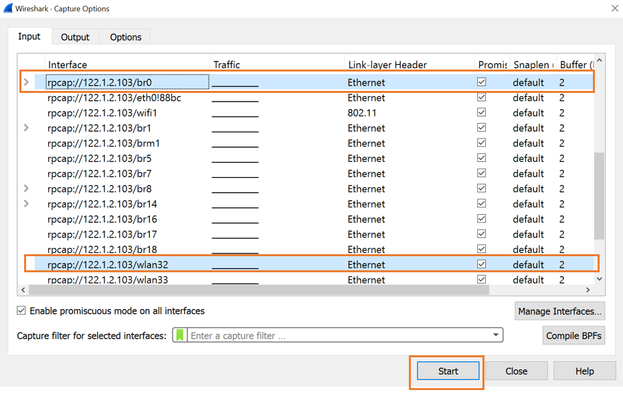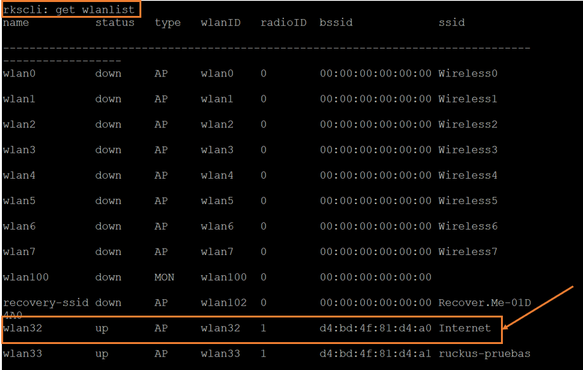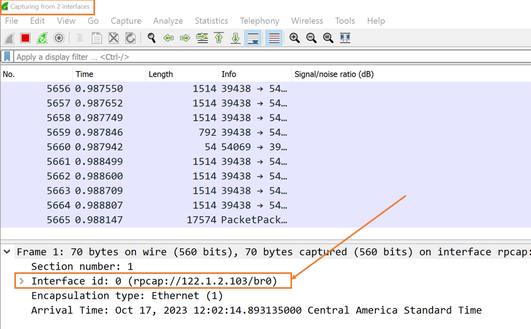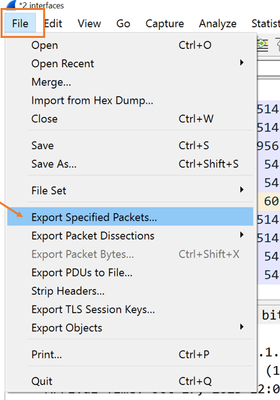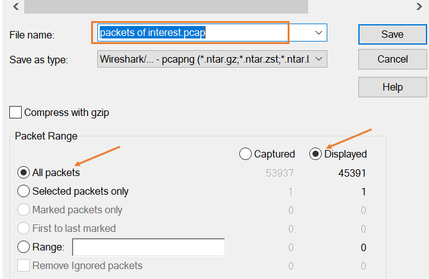- Community
- RUCKUS Technologies
- RUCKUS Lennar Support
- Community Services
- RTF
- RTF Community
- Australia and New Zealand – English
- Brazil – Português
- China – 简体中文
- France – Français
- Germany – Deutsch
- Hong Kong – 繁體中文
- India – English
- Indonesia – bahasa Indonesia
- Italy – Italiano
- Japan – 日本語
- Korea – 한국어
- Latin America – Español (Latinoamérica)
- Middle East & Africa – English
- Netherlands – Nederlands
- Nordics – English
- North America – English
- Poland – polski
- Russia – Русский
- Singapore, Malaysia, and Philippines – English
- Spain – Español
- Taiwan – 繁體中文
- Thailand – ไทย
- Turkey – Türkçe
- United Kingdom – English
- Vietnam – Tiếng Việt
- EOL Products
- RUCKUS Forums
- RUCKUS Technologies
- RUCKUS Self-Help
- v/SZ - Collecting AP Packet Capture from Different...
- Subscribe to RSS Feed
- Mark Topic as New
- Mark Topic as Read
- Float this Topic for Current User
- Bookmark
- Subscribe
- Mute
- Printer Friendly Page
v/SZ - Collecting AP Packet Capture from Different Interfaces Simultaneously
- Mark as New
- Bookmark
- Subscribe
- Mute
- Subscribe to RSS Feed
- Permalink
- Report Inappropriate Content
09-14-2023 01:00 PM - edited 10-17-2023 11:34 AM
Objective:
This guide explains how to collect packet captures from any interface of an Access Point (AP) simultaneously for troubleshooting purposes. This method is useful for diagnosing wireless connectivity issues.
Requirements:
- A computer with Wireshark installed (wired or wirelessly connected to the network)
- Access to the affected AP's IP address
- Access to the SmartZone's web user interface
Procedure:
1. Start the Capture on the AP:
- Access the SmartZone's web user interface.
- Navigate to the specific AP for which you want to capture packets.
- In the AP settings, find the option to initiate a packet capture on the AP radio.
- Start the packet capture from the AP radio. Ensure that it captures data from all traffic types simultaneously. (Management, Control and Data)
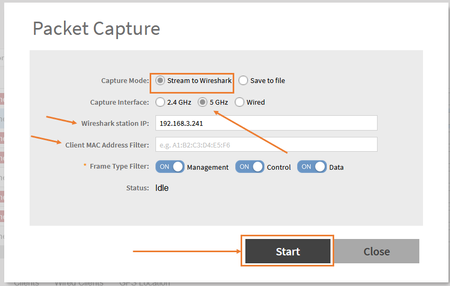
- Ensure that Wireshark is installed on your computer.
- Launch Wireshark.
- Before starting the capture, navigate to Capture > Options.
- In the 'Capture Options' window, click 'Manage Interfaces'.
- In the 'Manage Interfaces' window, go to the 'Remote Interfaces' tab.
- Click the '+' icon to add a new remote interface.
- Type the IP address of the affected AP in the 'Host' field.
- Leave the 'Port' field blank.
- Select 'Null authentication' from the dropdown menu.
- Click 'OK'.
3. Select All Interfaces:
- Back in the 'Manage Interfaces' window, all interfaces of the affected AP will be listed and checked. Ensure they are all selected or just select the interfaces you know you need to capture from.
- Click 'OK'.
4. Prepare for Capture:
- Be ready with a testing device in the affected area before proceeding, as you will start receiving a significant amount of traffic.
- Select the specific interfaces you will be capturing on this round. For this demo I will be selecting wlan32 and br0 (br0 is a virtual interface that bridges all other interfaces together).
- Click 'Start' in Wireshark to begin capturing traffic from the selected interfaces.
**Note: Avoid capturing traffic from ALL the interfaces at the same time as this may cause performance degradation on the AP or it could crash the resources of system hosting the Wireshark application.
**Note: In order to find out the WLAN number of your WLAN of interest, we must run from the AP CLI the command 'get wlanlist'. Note that there is a WLAN number for 2.4 GHz SSIDs and a different WLAN number for 5 GHz SSIDs (wlan0 to wlan7 for 2.4 GHz, wlan32 to wlan39 for 5GHz):
5. Perform the required testing:
- Conduct the testing required to replicate the issue. Make sure the issue is replicated while the packet collection is performed.
- Note that Wireshark will tell you the interface where the packet has been collected from:
- Once the testing is completed, stop the capture in Wireshark.
- Save the captured data in Wireshark to a file for further analysis. (If the captured that is too much, filter the desired packets and save only the portion of interest)
- Access the GUI of the AP and stop the capture from there.
Collect the Support Log:
- Collect the support log of the AP. This log may contain valuable information for diagnosing the issue.
By following this procedure, you can initiate a packet capture from the AP radio using the SmartZone's web user interface and gather packet captures from all interfaces of the AP, which can be invaluable for troubleshooting and resolving wireless connectivity issues.
--
Orlando Elias
Technical Support
-
AAA
2 -
Access points
48 -
Analytics
3 -
AP Certificate error
1 -
AP Controller Connectivity
5 -
AP Management
8 -
AP migration
1 -
AP reporting
1 -
API
2 -
Authentication Server
2 -
Client Management
1 -
Cloud
20 -
Cloud ICX
1 -
Cloudpath
23 -
Cluster synchronization
1 -
Deployment
2 -
Firmware Recommendation
1 -
Firmware Upgrade
5 -
Guest Access
2 -
ICX
73 -
ICX Switch Management
7 -
Installation
5 -
IoT
1 -
Licensing
1 -
Mobile Apps
2 -
Monitoring
1 -
Poe
2 -
RADIUS
2 -
Ruckus Cloud
1 -
RUCKUS Self-Help
209 -
Security
6 -
SmartZone or vSZ
64 -
Stacking
1 -
SZ ICX Connectivity
1 -
Traffic Management-
1 -
UMM
3 -
Unleashed
15 -
User Management
1 -
Venue Management
1 -
Wired Throughput
2 -
Wireless Throughput
1 -
WLAN Management
5 -
ZoneDirector
15
- « Previous
- Next »