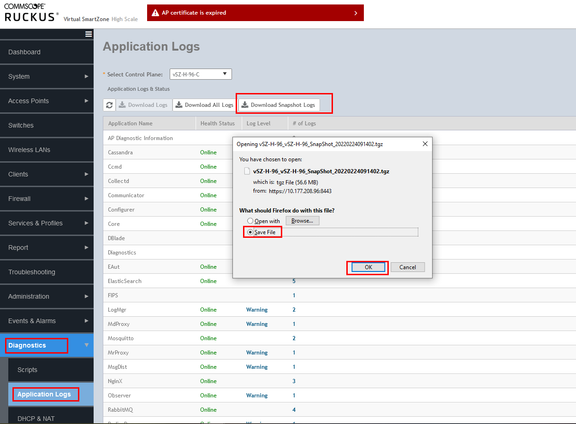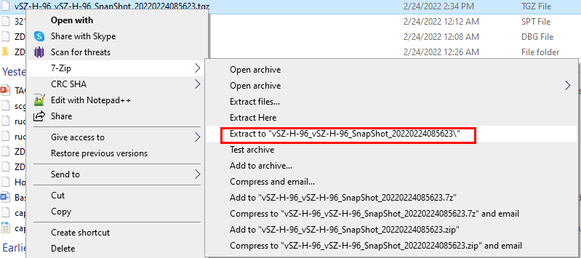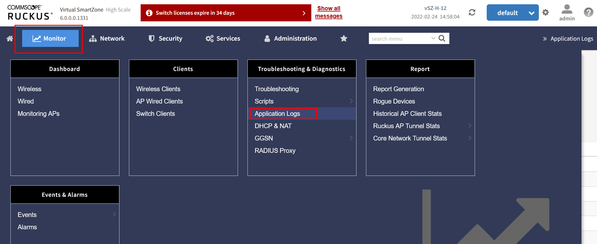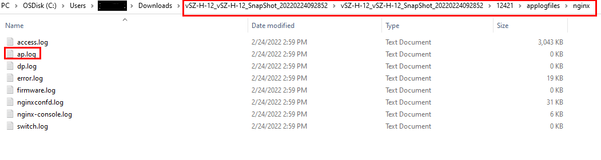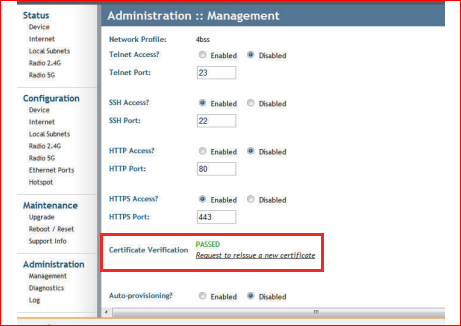- Community
- RUCKUS Technologies
- RUCKUS Lennar Support
- Community Services
- RTF
- RTF Community
- Australia and New Zealand – English
- Brazil – Português
- China – 简体中文
- France – Français
- Germany – Deutsch
- Hong Kong – 繁體中文
- India – English
- Indonesia – bahasa Indonesia
- Italy – Italiano
- Japan – 日本語
- Korea – 한국어
- Latin America – Español (Latinoamérica)
- Middle East & Africa – English
- Netherlands – Nederlands
- Nordics – English
- North America – English
- Poland – polski
- Russia – Русский
- Singapore, Malaysia, and Philippines – English
- Spain – Español
- Taiwan – 繁體中文
- Thailand – ไทย
- Turkey – Türkçe
- United Kingdom – English
- Vietnam – Tiếng Việt
- EOL Products
- RUCKUS Forums
- RUCKUS Technologies
- RUCKUS Self-Help
- New AP’s not joining the vSZ/SZ due to expired AP ...
- Subscribe to RSS Feed
- Mark Topic as New
- Mark Topic as Read
- Float this Topic for Current User
- Bookmark
- Subscribe
- Mute
- Printer Friendly Page
New AP’s not joining the vSZ/SZ due to expired AP certificate
- Mark as New
- Bookmark
- Subscribe
- Mute
- Subscribe to RSS Feed
- Permalink
- Report Inappropriate Content
03-02-2022 01:18 AM - edited 11-26-2024 03:49 PM
As a Sr. Technical Support Engineer, I have encountered this issue and would like to share my experience here:
On the controller firmware version 3.6.x and above, the AP certificate check is enabled by default on the vSZ/SZ-based controllers. Therefore, APs with expired certificates will not join the controller.
Root Cause:
Ruckus's original device certificates expired in November 2016. Any device manufactured before November 2016 has the old certificate.
How do I know this is an AP certificate issue?
A. On the AP side:
- Log in to the AP CLI (SSH) and run the following command:
rkscli: get rpki-cert issuer - The AP with the following output will not join the controller as it has an old certificate:
Issuer: Ruckus Wireless, Inc. OK
If no alarms or events are generated on the controller and the AP is not listed in the SZ web GUI, we need to check the vSZ/SZ Snapshot log.
B. On the SZ side:
- How to download the snapshot log:
- Download the snapshot log from the controller GUI.
- Extract the log files.
- Navigate to
applogfiles->nginx->Access.logsanderror.log. (Steps shown in the screenshots below)
NOTE: In SZ/vSZ 6.0 and above, the file name is ap.log.
Screenshot from vSZ 6.0 snapshot:
2. What to check in the log?
In the Access.log:
- Search for the AP’s MAC address:
Error code 400 means "Bad request."::ffff:192.168.1.59:443 - - [17/Dec/2021:13:01:50 +0000] "PUT /wsg/ap/discovery/D4:68:4D:2B:94:70 HTTP/1.1" 400 208 "-" "-" "-" "0.038" ::ffff:10.177.82.127:443 - - [14/Feb/2022:08:29:06 +0000] "PUT /wsg/ap/discovery/4C:B1:CD:18:E3:30 HTTP/1.1" 400 0 "-" "-" "-" "10.001"
In the Error.log:
- Look for entries like:
2021/12/17 13:01:50 [warn] 22321#22321: *2684 This is not a trusted certificate, connection will be rejected. while reading client request headers, client: ::ffff:192.168.1.59, server: localhost, request: "PUT /wsg/ap/discovery/D4:68:4D:2B:94:70 HTTP/1.1", host: "192.168.1.31:443" 2021/12/17 13:01:50 [warn] 22321#22321: *2684 client SSL certificate verify error: (10:certificate has expired) while reading client request headers, client: ::ffff:192.168.1.59, server: localhost, request: "PUT /wsg/ap/discovery/D4:68:4D:2B:94:70 HTTP/1.1", host: "192.168.1.31:443"
II. How to solve it?
A. Allowing AP to join the controller:
Workaround: Disable the AP-cert check on the controller to allow the AP to join, then enable it again and follow the procedure to update the AP certificate.
-
To disable the AP cert check from the vSZ/SZ CLI (SSH):
ruckus>enable password: ruckus# config ruckus(config)# no ap-cert-check ruckus(config)# exit -
To enable the AP cert check again:
ruckus>enable password: ruckus# config ruckus(config)# ap-cert-check ruckus(config)# exit
NOTE: If you disable the AP cert check to allow the AP to join, you need to upgrade the AP certificate as discussed in the given link: Ruckus Support.
B. Update the certificate locally in the AP:
- Access the AP GUI using either the default IP (192.168.0.1) or the DHCP-assigned IP in the web browser.
- Create a Certificate Request file:
- Go to Administration -> Management -> Certificate Verification -> Click on Request to release a new certificate. This will generate a .req file.
- Contact Ruckus Support to generate the .req file downloaded from the above step. (https://support.ruckuswireless.com/contact-us)
- Once you receive the .res file, access the AP GUI, go to Maintenance, then Upgrade. Select Local Method for the Upgrade. In Target selection, choose Device Certificate, then select the .res file and upload the certificate.
Note: This usually reboots the AP. If it doesn’t, manually reboot the AP by going to Maintenance, then Reboot/Reset, and click Reboot Now.
- Labels:
-
RUCKUS Self-Help
-
AAA
2 -
Access points
48 -
Analytics
3 -
AP Certificate error
1 -
AP Controller Connectivity
5 -
AP Management
8 -
AP migration
1 -
AP reporting
1 -
API
2 -
Authentication Server
2 -
Client Management
1 -
Cloud
20 -
Cloud ICX
1 -
Cloudpath
23 -
Cluster synchronization
1 -
Deployment
2 -
Firmware Recommendation
1 -
Firmware Upgrade
5 -
Guest Access
2 -
ICX
73 -
ICX Switch Management
7 -
Installation
5 -
IoT
1 -
Licensing
1 -
Mobile Apps
2 -
Monitoring
1 -
Poe
2 -
RADIUS
2 -
Ruckus Cloud
1 -
RUCKUS Self-Help
209 -
Security
6 -
SmartZone or vSZ
64 -
Stacking
1 -
SZ ICX Connectivity
1 -
Traffic Management-
1 -
UMM
3 -
Unleashed
15 -
User Management
1 -
Venue Management
1 -
Wired Throughput
2 -
Wireless Throughput
1 -
WLAN Management
5 -
ZoneDirector
15
- « Previous
- Next »