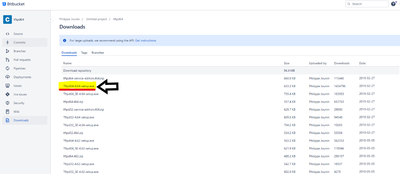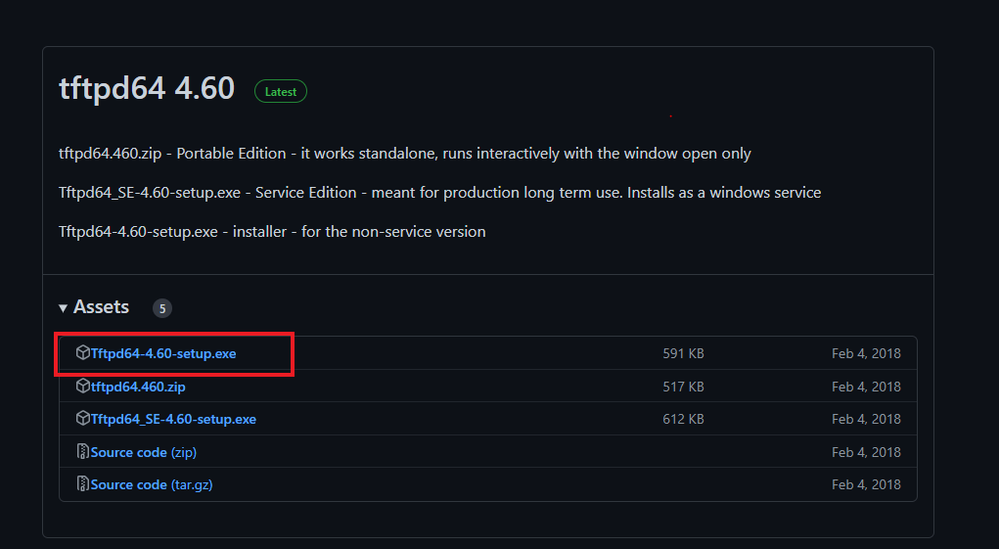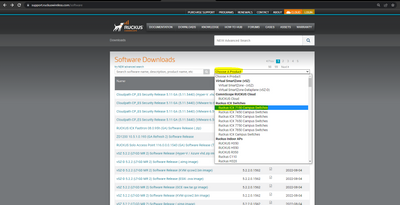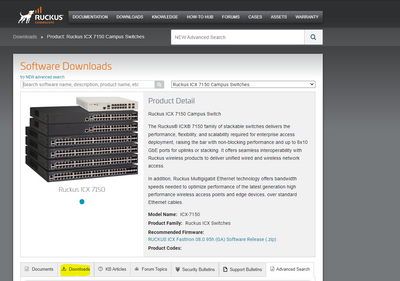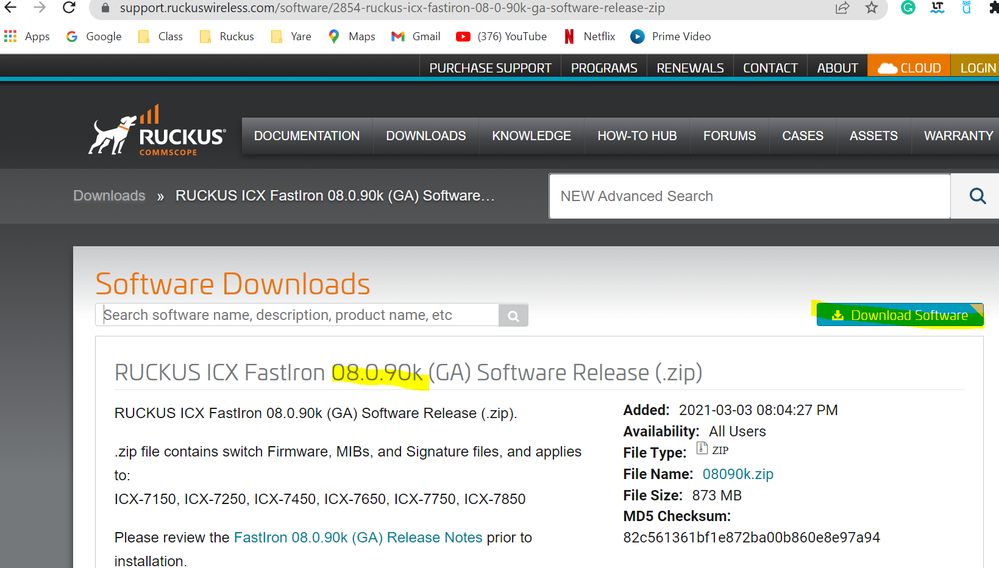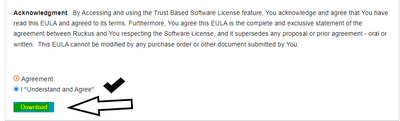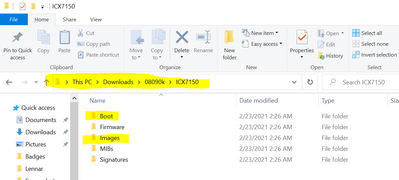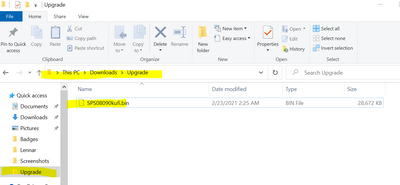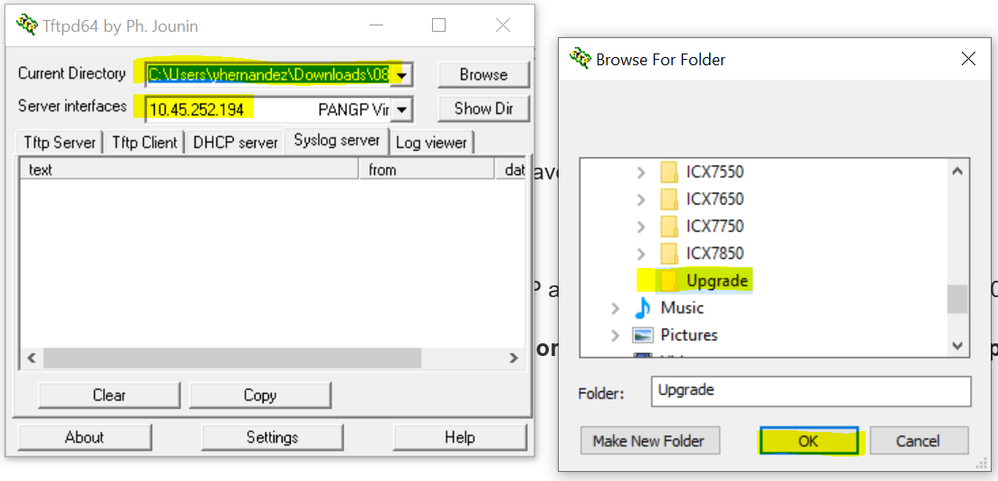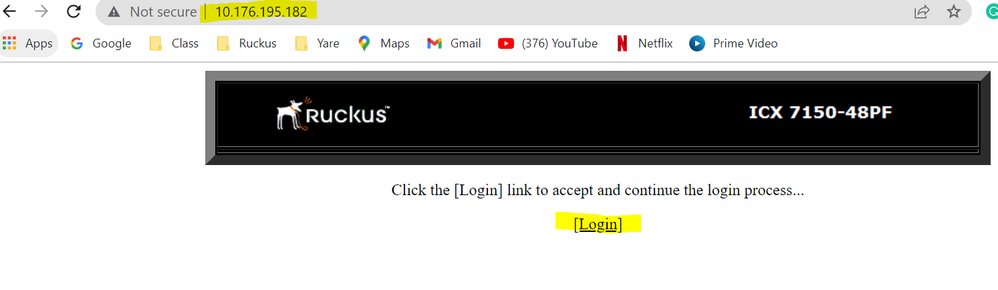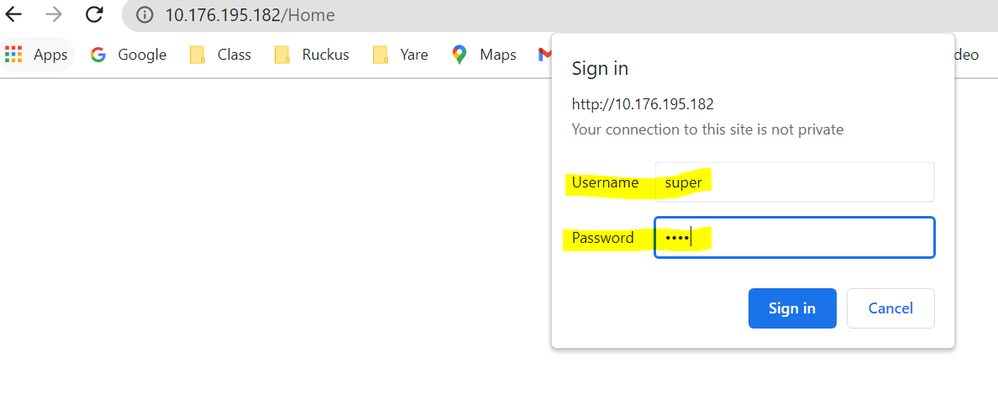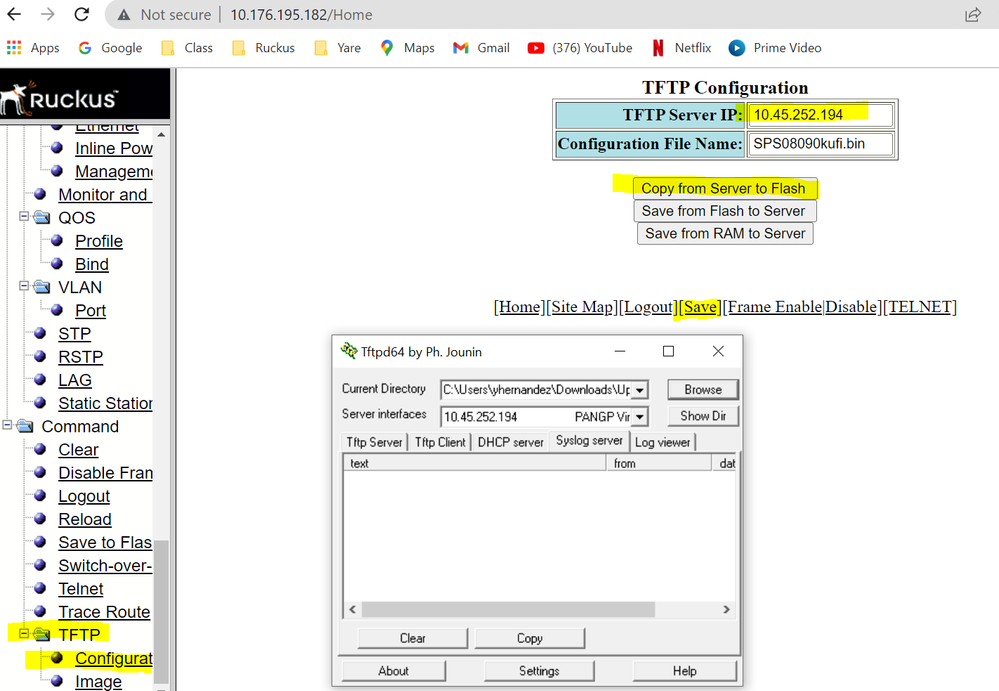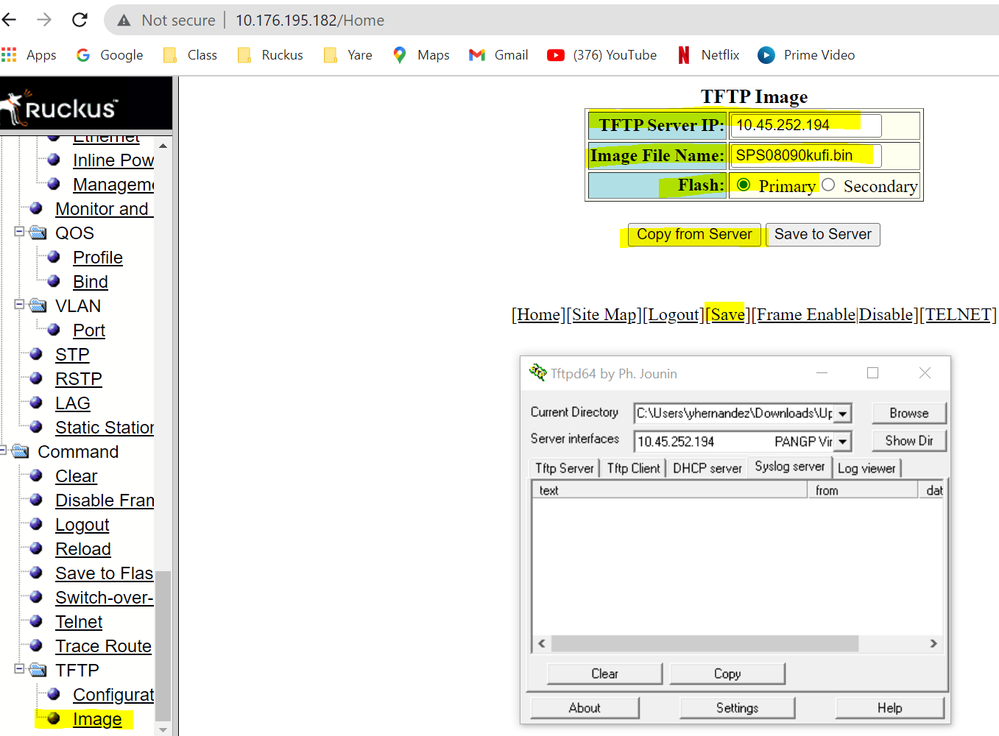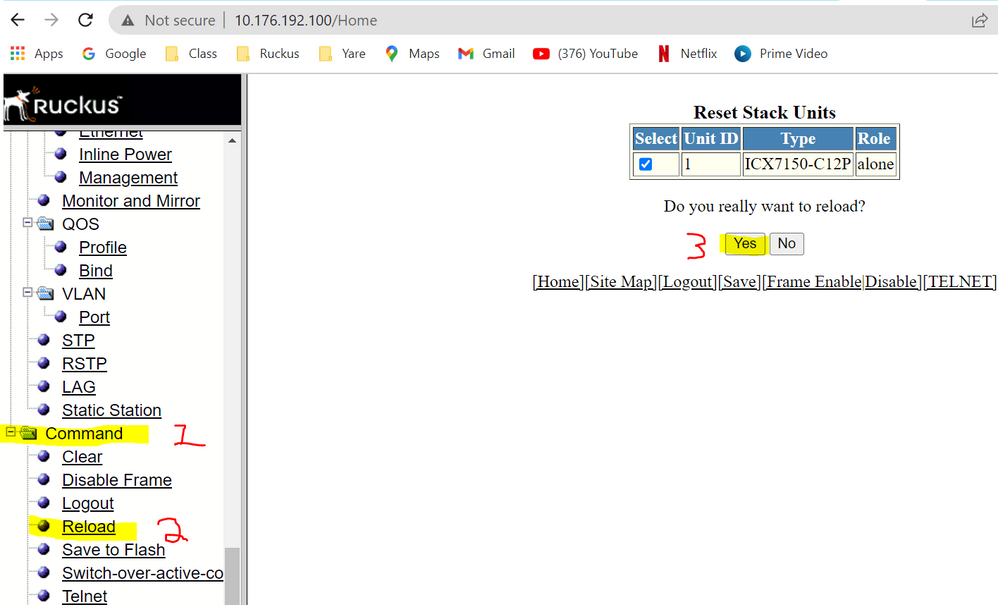- Community
- RUCKUS Technologies
- RUCKUS Lennar Support
- Community Services
- RTF
- RTF Community
- Australia and New Zealand – English
- Brazil – Português
- China – 简体中文
- France – Français
- Germany – Deutsch
- Hong Kong – 繁體中文
- India – English
- Indonesia – bahasa Indonesia
- Italy – Italiano
- Japan – 日本語
- Korea – 한국어
- Latin America – Español (Latinoamérica)
- Middle East & Africa – English
- Netherlands – Nederlands
- Nordics – English
- North America – English
- Poland – polski
- Russia – Русский
- Singapore, Malaysia, and Philippines – English
- Spain – Español
- Taiwan – 繁體中文
- Thailand – ไทย
- Turkey – Türkçe
- United Kingdom – English
- Vietnam – Tiếng Việt
- EOL Products
- RUCKUS Forums
- RUCKUS Lennar Support
- RUCKUS Support for Lennar Homes
- How to perform an Upgrade via Web GUI (ICX7150 Swi...
- Subscribe to RSS Feed
- Mark Topic as New
- Mark Topic as Read
- Float this Topic for Current User
- Bookmark
- Subscribe
- Mute
- Printer Friendly Page
How to perform an Upgrade via Web GUI (ICX7150 Switch)
- Mark as New
- Bookmark
- Subscribe
- Mute
- Subscribe to RSS Feed
- Permalink
- Report Inappropriate Content
11-11-2022
02:19 PM
- last edited on
03-09-2023
09:13 AM
by
![]() Vásquez_Fer
Vásquez_Fer
How to perform an Upgrade via Web GUI (ICX7150 Switch)
1: Find the IP address of your switch, you can use the next Guide as reference:
How to find my Ruckus “Devices IP address” using free applications
2: Find the IP address of your computer you can use the same guide, or you can run the command “ipconfig”
Start button>type CMD>open>type ipconfig>your IP can via Ethernet Adapter or wireless, depend on how you are connected to your home network:
Note: in my case, the IP address is 10.45.252.194
3: Download the TFTP application named TFTP 64
Link TFTP 64: https://bitbucket.org/phjounin/tftpd64/downloads/
Second link TFTP-64 : https://github.com/peacepenguin/tftpd64/releases
4: Download the Firmware you will upgrade in my case will be 08090k
Go to Ruckus support page to download the images
Link: https://support.ruckuswireless.com/software
-Look for the scroll bar, (Choose Product) and select ICX7150
-choose the code and click download
-Now that you have downloaded the firmware, unzip the file and create a folder, then paste only the file: named image, in my example I will use the 08090k firmware, so look the main folder for the directory that belongs to the same Switch model you have ICX7150, there are subdirectories, look image file, and copy and paste (in the folder you have created) the following file from Image directory.
For Image: SPS08090kufi.bin
Note: you can see in my example I searched from my downloads>file 08090k (The code I downloaded and Unzip>ICX7150>now you can see the subdirectories I have mentioned, then copy the file for image to the new folder you have created, I named mine Upgrade.
Important I have the boot file as well, but I will not require upgrading the boot file, because my Image is unified, which contains all the files require to perform the upgrade.
5: Now let’s prepare your TFTP server, which is the Application we downloaded:
Start>type TFTP>Open
A: Select the path with the folder you have created named Upgrade:
Hit browse>download>Upgrade>OK
B: Select the server interfaces as the IP address found for your computer:10.45.252.194
Scroll Server interfaces>choose the one you configured statically in your computer
Note: after configuring the TFTP server Application, this one must remain open during all process.
6: Let’s start the Upgrade:
-Like you know the IP address of the Switch, in my case my IP address is http://10.176.195.182, search for that IP address in the URL bar of your Web browser:
Hit Log in:
Type the credentials if you don’t know, test the next combination
Usernames: Passwords:
Admin sp-admin
Super Lennar
lennar
ruckus
Ruckus!
Ruckus1
admin
password
7: Now you gain access, let configure the server information in the Switch to perform the upgrade.
Click Command on the left pane and select TFTP >Configuration>TFTP Configuration >copy from server to flash>save>yes
Note: as you can see, my server IP address match with the same IP address I have configured in the TFTP application, which is at the end the IP address of my computer, and the file name is the name of the Image Which, I will use the unify image SPS08090kufi.bin
— let’s configure the image part:
Click Command on the left pane and select TFTP > Image> TFTP Image>fill the data>copy from server>save>yes
— Now let's reload the Switch to complete the upgrade.
Note: This upgrade example is for clients are running 08080 and higher, because we just upgrade the Image which is unified, so there is no need for the boot file.
SPS08090k.bin (this is a regular image)
SPS08090kufi.bin (this is a Unity image UFI letters)
Online guide for Web GUI:
- Labels:
-
Lennar homes
-
Access point
3 -
Access points
4 -
all lights blinking after reset icx 7150 switch
1 -
Amber System
2 -
Compatibility
1 -
console access
1 -
dns
1 -
eero
1 -
eps
1 -
Green Power
2 -
Heartbeat
1 -
Heartbeat loss recurring
1 -
Help
2 -
Help Needed
2 -
Hi
1 -
i Al
1 -
ICX
2 -
ICX 7150-C12p
6 -
ICX switch
4 -
ICX Switch Disconnected
1 -
ICX Switch Management
1 -
ICX-7150-C12
2 -
ICX-7150-C12P
1 -
Important Announcement
1 -
Internet Issue
2 -
Ive been
1 -
Lennar
2 -
Lennar Home
2 -
Lennar homes
25 -
Management Port
1 -
New
1 -
No POE
1 -
No power via Ethernet
1 -
password
1 -
Please
1 -
Poe
1 -
Poe not working
1 -
Power Outtage
1 -
Proposed Solution
1 -
r510 no power
2 -
REBOOT
1 -
Recovery
1 -
Remote access
1 -
Reset ICX username password
1 -
Return
1 -
RMA
2 -
Ruckus
2 -
Ruckus ICX 7150-C12P
2 -
RUCKUS Self-Help
1 -
RUKUS 7150 c12p
1 -
Setup
1 -
So
1 -
Software Recovery
1 -
SSH
1 -
Switch
1 -
Telnet
1 -
Unleashed
3 -
Unresolved Issue
1 -
Upgrade
2 -
Upgrading R510
1 -
username
1 -
VPN streaming fail proxy not working Amazon prime video
1 -
Wifi
1 -
Wifi6
1 -
Wireless
3
- « Previous
- Next »