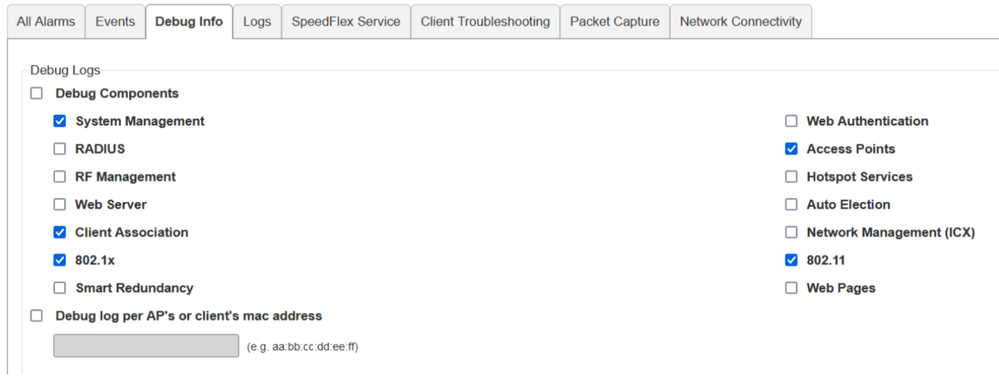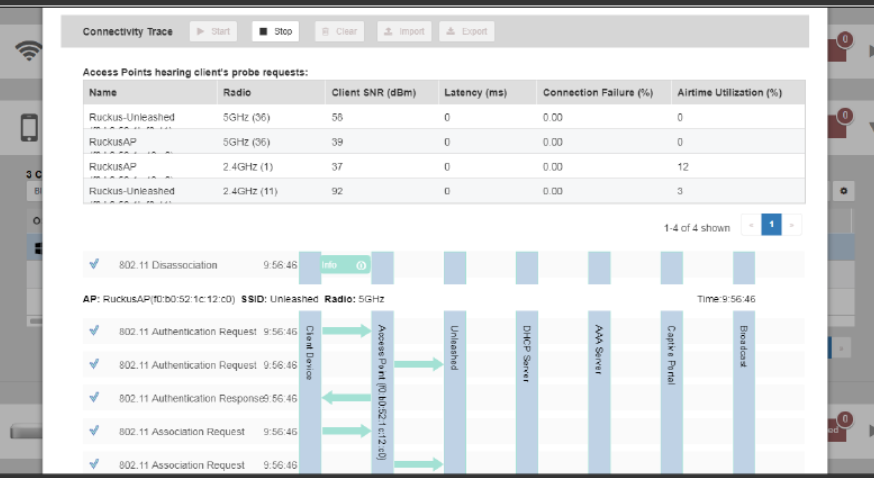2 UI issues since upgrading to 200.15.6.12.304
- Mark as New
- Bookmark
- Subscribe
- Mute
- Subscribe to RSS Feed
- Permalink
- Report Inappropriate Content
01-15-2024 11:11 AM
Per the release notes "User interface enhancements in terms of UI label changes, panel enhancements, and optimization."
Issues present in 200.15.6.12.304, worked in 200.14.6.1.203.
Chrome OS devices are no longer recognized. There is no icon in the OS column and "OS Vendor Type" and "Device Model" are blank in client details.
More of the columns are under Clients are not resizable or have a minimum width wider than needed which results in more horizontal scrolling. Please allow all columns to be resized to any width desired.
- Mark as New
- Bookmark
- Subscribe
- Mute
- Subscribe to RSS Feed
- Permalink
- Report Inappropriate Content
01-15-2024 01:47 PM - edited 01-15-2024 01:47 PM
Update - The ChromeOS issue might be due to the latest Chromebook update. My up-to-date Chromebooks don't show an OS, but an old one stuck a few OS versions behind is working. I'll see when students are in the building again tomorrow. Might just need a signature update for the OS detection.
- Mark as New
- Bookmark
- Subscribe
- Mute
- Subscribe to RSS Feed
- Permalink
- Report Inappropriate Content
01-16-2024 08:57 AM
Hello @gritech,
Thank you for reporting the issue, we will look into it.
In the meantime, please provide below details.
- Chromebook model number
- Software version (working vs non-working)
- WLAN card driver software version.
Syamantak Omer
Sr.Staff TSE | CWNA | CCNA | RCWA | RASZA | RICXI
RUCKUS Networks, CommScope!
Follow me on LinkedIn
- Mark as New
- Bookmark
- Subscribe
- Mute
- Subscribe to RSS Feed
- Permalink
- Report Inappropriate Content
01-16-2024 09:53 AM
Hello syamantakomer,
Thank you for looking into my issues.
I'm pretty sure just the latest update broke the OS identification. As of Friday student Chromebooks were detected correctly and most hadn't updated yet from 119.0.6045.214. It's possible/likely that there were a few updated and undetected that I didn't notice.
Detected: 119.0.6045.214 and earlier (last stable release)
Not detected: 120.0.6099.203 (current stable release, Jan 8 but rolls out slowly unless manually updated)
We have a mix of Samsung Chromebook 4, Dell 3100, and Dell 3110.
I'm not sure the WLAN driver version is relevant or easily determined as it's baked in to ChromeOS and can't be changed by the user or admin.
- Mark as New
- Bookmark
- Subscribe
- Mute
- Subscribe to RSS Feed
- Permalink
- Report Inappropriate Content
01-21-2024 07:08 PM
Hi @gritech
Can you provide me the screen shot of the OS details not showing along with the below logs which will be easier for us to diagnose the issue?
1. Go to Administration >> Diagnostics >> Debug Info >> Check the "Enable Debug Components >> Select all the components >> Click on Apply >> . If you have more APs, then just enable below components.
2. Try connecting the client and reproduce the issue.
3. Go to Administration >> Diagnostics >> Client troubleshooting >> Locate the client >> And click on Start.
4. Once the issue is reproduces, click Stop and Click on Export icon.
5. Go back to Debug Logs tab, click on Save debug logs.
Please share both the files so that we can check.