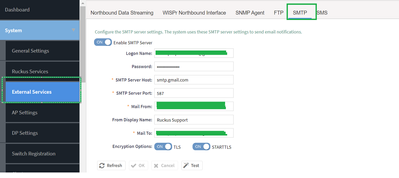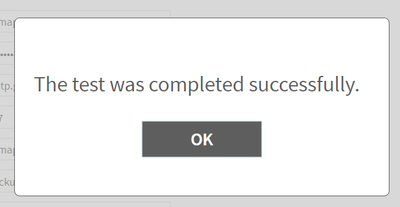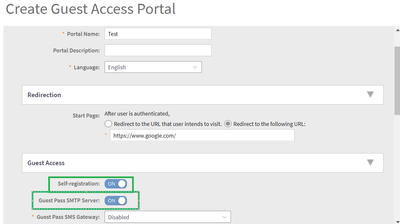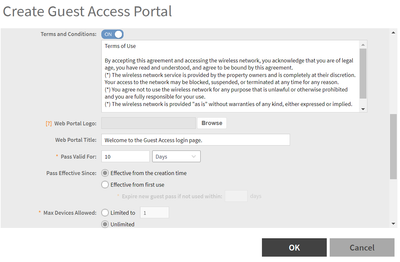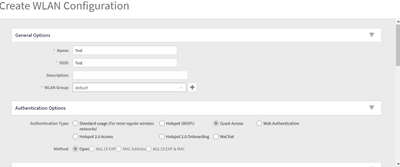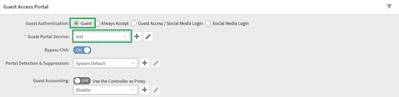This website uses cookies. By clicking Accept, you consent to the use of cookies. Click Here to learn more about how we use cookies.
- Community
- RUCKUS Technologies
- RUCKUS Lennar Support
- Community Services
- RTF
- RTF Community
- Australia and New Zealand – English
- Brazil – Português
- China – 简体中文
- France – Français
- Germany – Deutsch
- Hong Kong – 繁體中文
- India – English
- Indonesia – bahasa Indonesia
- Italy – Italiano
- Japan – 日本語
- Korea – 한국어
- Latin America – Español (Latinoamérica)
- Middle East & Africa – English
- Netherlands – Nederlands
- Nordics – English
- North America – English
- Poland – polski
- Russia – Русский
- Singapore, Malaysia, and Philippines – English
- Spain – Español
- Taiwan – 繁體中文
- Thailand – ไทย
- Turkey – Türkçe
- United Kingdom – English
- Vietnam – Tiếng Việt
- EOL Products
Turn on suggestions
Auto-suggest helps you quickly narrow down your search results by suggesting possible matches as you type.
Showing results for
- RUCKUS Forums
- RUCKUS Technologies
- SZ / vSZ
- Self Registration Guest Pass Generation in Smart Z...
Options
- Subscribe to RSS Feed
- Mark Topic as New
- Mark Topic as Read
- Float this Topic for Current User
- Bookmark
- Subscribe
- Mute
- Printer Friendly Page
Self Registration Guest Pass Generation in Smart Zone controller running in 6.1 version
Options
- Mark as New
- Bookmark
- Subscribe
- Mute
- Subscribe to RSS Feed
- Permalink
- Report Inappropriate Content
11-13-2022 06:56 AM - edited 03-14-2024 11:05 AM
Summary:
- In this article, we will look into the steps involved in setting up Self Registration Guest Pass Generation in Smart Zone controller running in 6.1 version
Note: This feature is available since 6.1 version onwards
Network Environment:
- SmartZone/Virtual SmartZone [Essentials/High-Scale] (Controller), version 6.1.0.x.x
- R710 (Access Point)
Setup Procedure:
- To create SMTP server in the vSZ/SZ GUI, navigate to ‘System->External Services->SMTP’ and turn on the “Enable SMTP Server” toggle, fill the SMTP server details. In my example, I am using gmail server
- Do the test, once it is successful, click on “OK”
- Once the SMTP server has configured, create a “Guest Access Portal”, navigate to “Services & Profiles”-> “Hotspots & Portal” -> “Guess Access” then select the “Create”
- Fill the details, turn on the “Self-registration” toggle and the “Guest Pass SMTP Server”
- Post Guest Access Portal creation, create the WLAN for the Guest Access
- Navigate to “Wireless LANs”-> Select the Zone then click on “Create”
- Name the WLAN, in my setup I named it as ‘Test, Authentication Type as "Guest Access" and Method as "Open"
- Encryption Options is selected as ‘None' (but it can change based on requirement).
- Under Guest Access Portal, select ‘Guest
- In 'Guest Portal Service’, select the Guest Access Portal profile which we have created from the drop down then click on “OK”
- All other settings including VLAN assignment for end-user devices are set to the default values in my set up
Regards,
Leimapokpam Ambika
Leimapokpam Ambika
Sr.Technical Support Engineer
CWNA | RASZA | RACPA
Sr.Technical Support Engineer
CWNA | RASZA | RACPA
Labels:
3 REPLIES 3
Labels
-
9210
1 -
AD
1 -
AP Controller Connectivity
2 -
AP Management
4 -
AP reporting
1 -
API Help
1 -
Client Management
3 -
er
1 -
Google
1 -
Guest Access
2 -
ICX Switch Management
1 -
IP Multicast
1 -
Proposed Solution
3 -
RADIUS
2 -
RUCKUS Self-Help
8 -
SmartZone
4 -
SmartZone or vSZ
6 -
Social Media
1 -
Solution Proposed
3 -
string
1 -
SZ ICX Connectivity
1 -
Traffic Management-
1 -
User Management
2 -
vSZ
2 -
Wifi
1 -
WLAN Management
2
- « Previous
- Next »