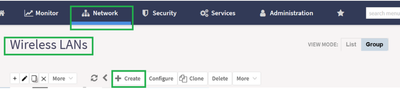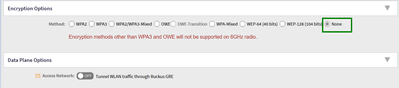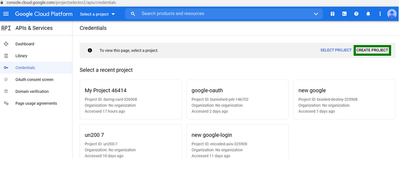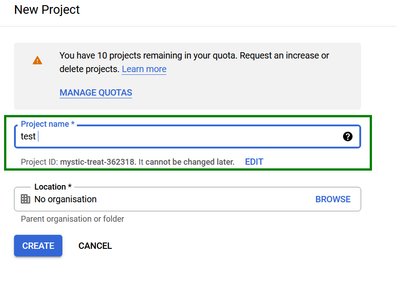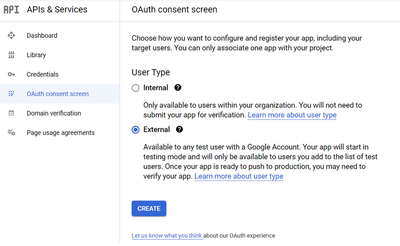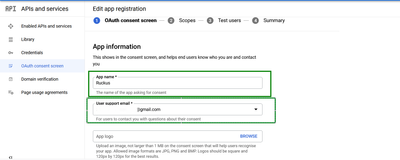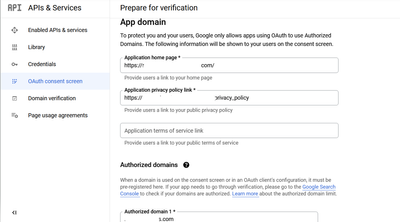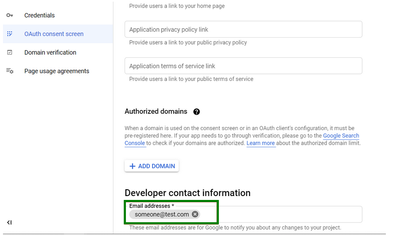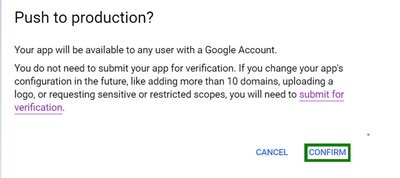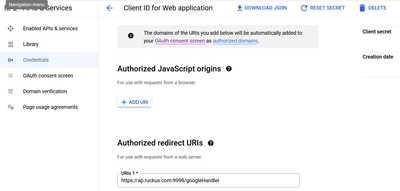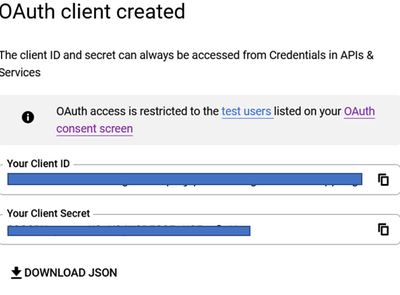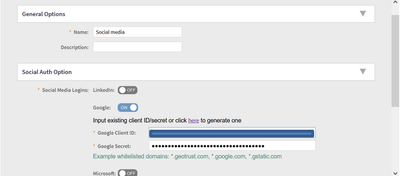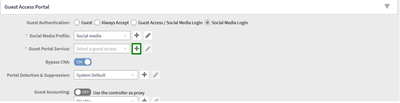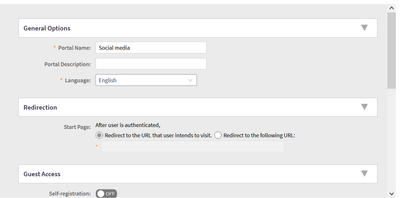- Community
- RUCKUS Technologies
- RUCKUS Lennar Support
- Community Services
- RTF
- RTF Community
- Australia and New Zealand – English
- Brazil – Português
- China – 简体中文
- France – Français
- Germany – Deutsch
- Hong Kong – 繁體中文
- India – English
- Indonesia – bahasa Indonesia
- Italy – Italiano
- Japan – 日本語
- Korea – 한국어
- Latin America – Español (Latinoamérica)
- Middle East & Africa – English
- Netherlands – Nederlands
- Nordics – English
- North America – English
- Poland – polski
- Russia – Русский
- Singapore, Malaysia, and Philippines – English
- Spain – Español
- Taiwan – 繁體中文
- Thailand – ไทย
- Turkey – Türkçe
- United Kingdom – English
- Vietnam – Tiếng Việt
- EOL Products
- RUCKUS Forums
- RUCKUS Technologies
- SZ / vSZ
- Google- Guest Portal authentication using Social M...
- Subscribe to RSS Feed
- Mark Topic as New
- Mark Topic as Read
- Float this Topic for Current User
- Bookmark
- Subscribe
- Mute
- Printer Friendly Page
Google- Guest Portal authentication using Social Media
- Mark as New
- Bookmark
- Subscribe
- Mute
- Subscribe to RSS Feed
- Permalink
- Report Inappropriate Content
09-19-2022 05:13 PM - edited 03-14-2024 11:12 AM
Summary:
In this article, we will look at the steps involved in setting up Guest Portal authentication with Social Media Login, in this case via Google.
Network Environment:
- SmartZone/Virtual SmartZone [Essentials/High-Scale] (Controller), version 6.1.1.0.x.
- R350 (Access Point)
Setup Procedure:
- In the vSZ/SZ GUI, navigate to ‘Network -> Wireless LANs’ and select ‘Create'.
- Name the WLAN, in my setup I named it as ‘SOCIAL_LOGIN’, Authentication Type as "Guest Access" and Method as "Open"
- Encryption Options is selected as 'Open' (but it can change based on requirement).
- Under Guest Access Portal, select 'Social Media Login'
- In 'Social Media Profile' click '+'icon to create the profile
- Name the social media profile and in Social Auth Option turn 'ON' the toggle for Google and click the 'here' button
- If you click on “here” you will be redirect to Google APIs section of your Google account, login, accept terms of service and click on “+ Create Project”
- Enter Project Name and Location and click on Create.
- Once the project has been created, go to the OAuth consent screen, and select External and click Create
- Under App information, complete the following steps:
- For App name, enter the application name.
- For User support email, select an email address from the list.
- For Developer contact information, enter valid email address and click SAVE AND CONTINUE.
- In the Edit app registration > Scopes page, click SAVE AND CONTINUE.
- In the Edit app registration > Test users page, click SAVE AND CONTINUE.
- On the OAuth consent screen, click PUBLISH APP.
- In the Push to production dialog box, click Confirm.
- Under Publishing status, change the status to In production.
- Go to the Credentials page and click CREATE CREDENTIALS and select OAuth client ID.
- For Application type, select Web application and for Authorized redirect URIs, enter https://ap.ruckus.com:9998/googleHandler or http://ap.ruckus.com:9997/googleHandler
- Click Create. If successful, Google displays the Client ID and Client Secret, as shown in the following figure.
- The Google Client ID and Google Secret would be automatically filled once the above steps are performed
- Then add these Whitelisted Domains:*.geotrust.com, *.google.com, *.gstatic.com
- The next step is to create a 'Guest Portal Service' by clicking the '+' icon
- Enter the 'Portal name' and 'Save' (It can be modified based on requirement).
For this example, all other settings including VLAN assignment for end-user devices are set to the default values.
Next click 'OK'.
This configuration will be good to go ahead with Social Media login With Google.
Regards,
Leimapokpam Ambika
Sr.Technical Support Engineer
CWNA | RASZA | RACPA
- Labels:
-
Client Management
-
User Management
- Mark as New
- Bookmark
- Subscribe
- Mute
- Subscribe to RSS Feed
- Permalink
- Report Inappropriate Content
09-25-2024 07:12 AM
Hy Guys, this address https://ap.ruckus.com:9998/googleHandler is not up...
could u check pls?
- Mark as New
- Bookmark
- Subscribe
- Mute
- Subscribe to RSS Feed
- Permalink
- Report Inappropriate Content
10-03-2024 01:40 PM
HI Felip,
These URL are the redirect URL where the portal page would be redirected to.
Sr.Technical Support Engineer
CWNA | RASZA | RACPA
- Mark as New
- Bookmark
- Subscribe
- Mute
- Subscribe to RSS Feed
- Permalink
- Report Inappropriate Content
12-17-2024 05:17 AM
pode ser o site institucional da minha empresa? Não precisa ter alguma característica específica?
-
9210
1 -
AD
1 -
AP Controller Connectivity
2 -
AP Management
4 -
AP reporting
1 -
API Help
1 -
Client Management
3 -
er
1 -
Google
1 -
Guest Access
2 -
ICX Switch Management
1 -
IP Multicast
1 -
Proposed Solution
3 -
RADIUS
2 -
RUCKUS Self-Help
8 -
SmartZone
4 -
SmartZone or vSZ
6 -
Social Media
1 -
Solution Proposed
3 -
string
1 -
SZ ICX Connectivity
1 -
Traffic Management-
1 -
User Management
2 -
vSZ
2 -
Wifi
1 -
WLAN Management
2
- « Previous
- Next »