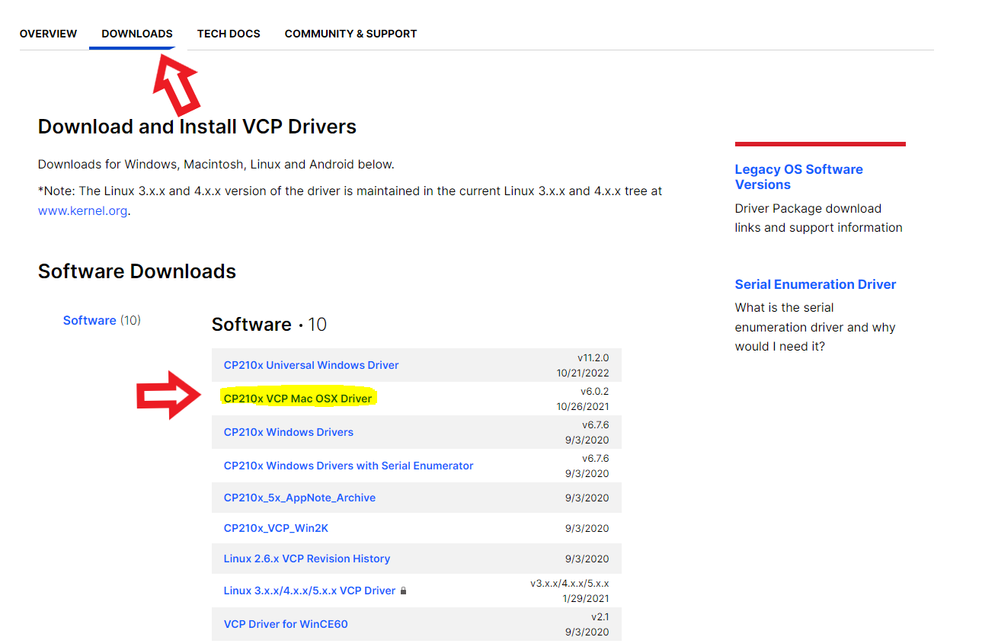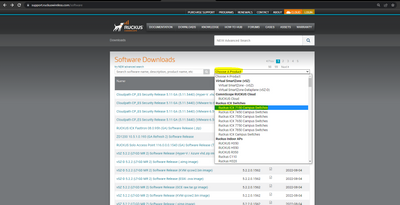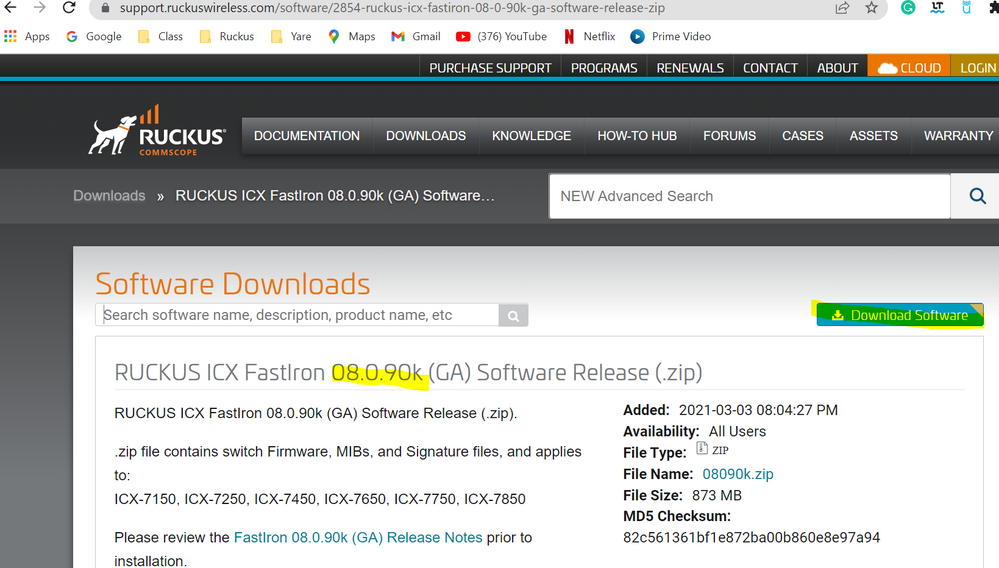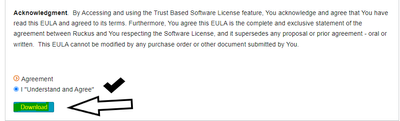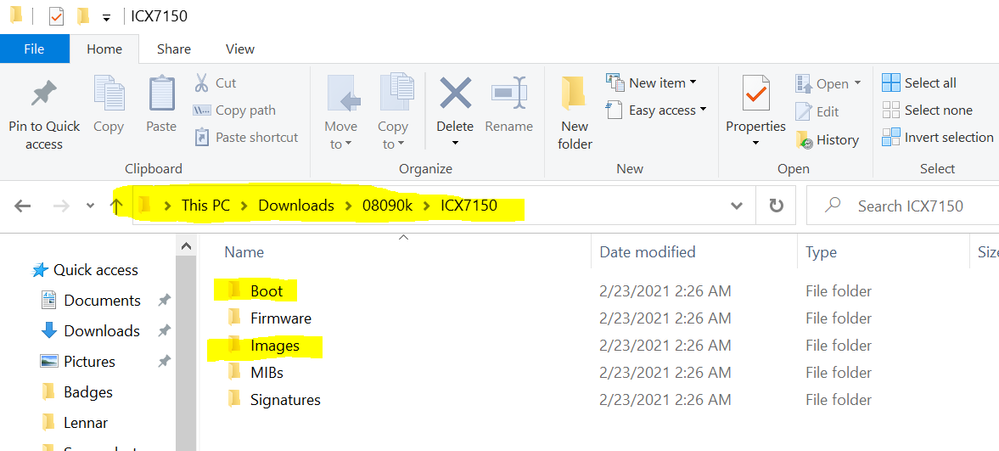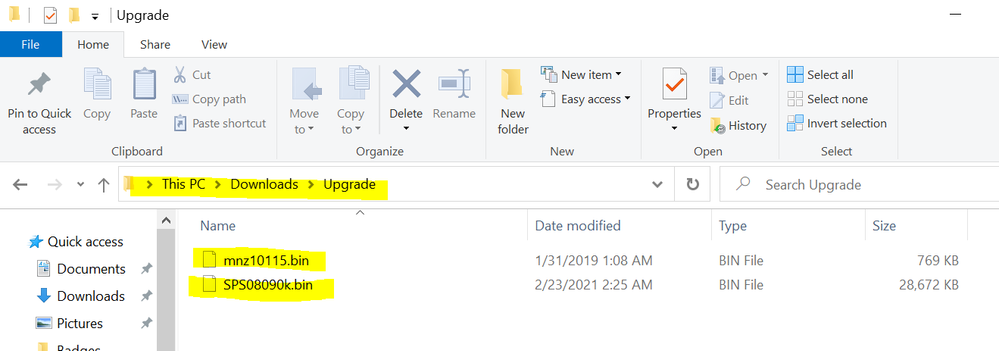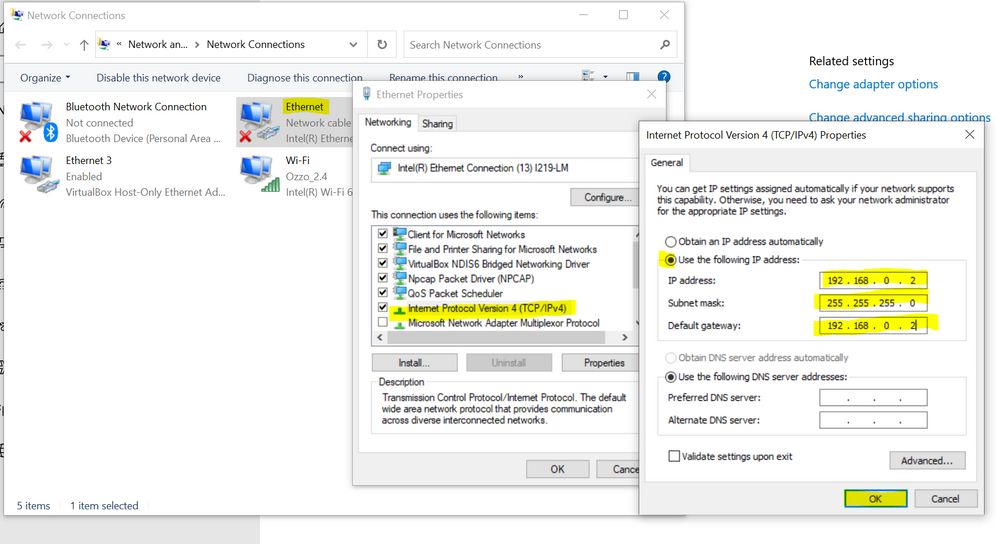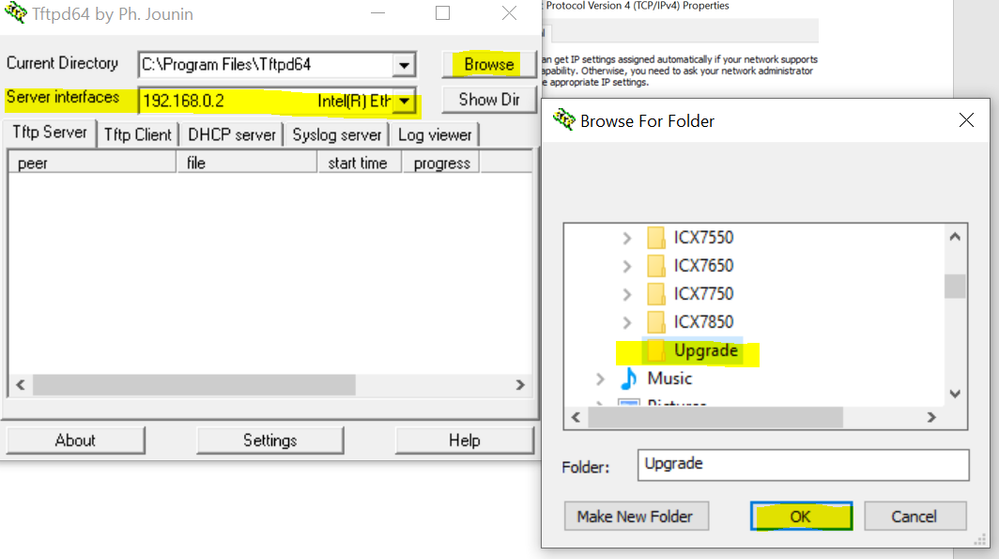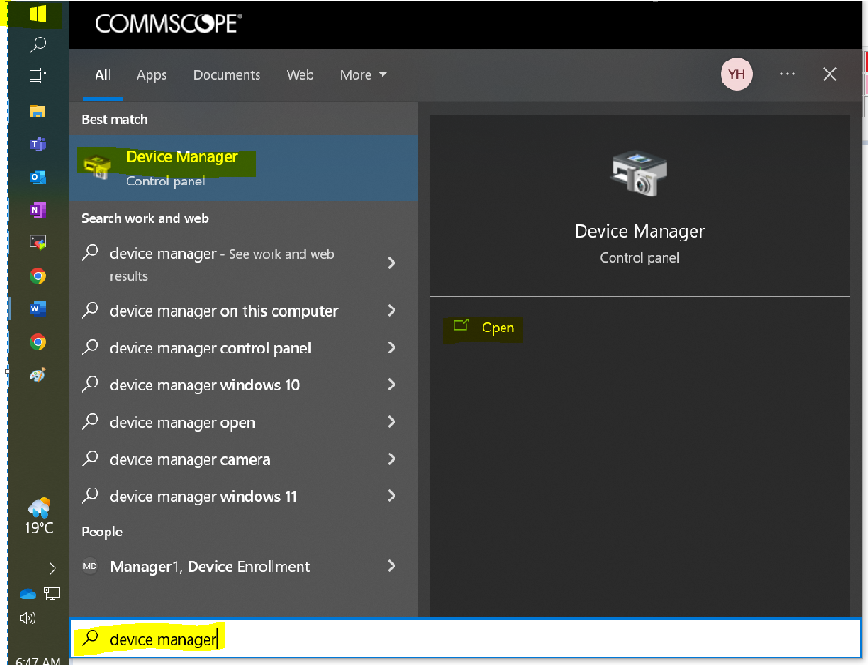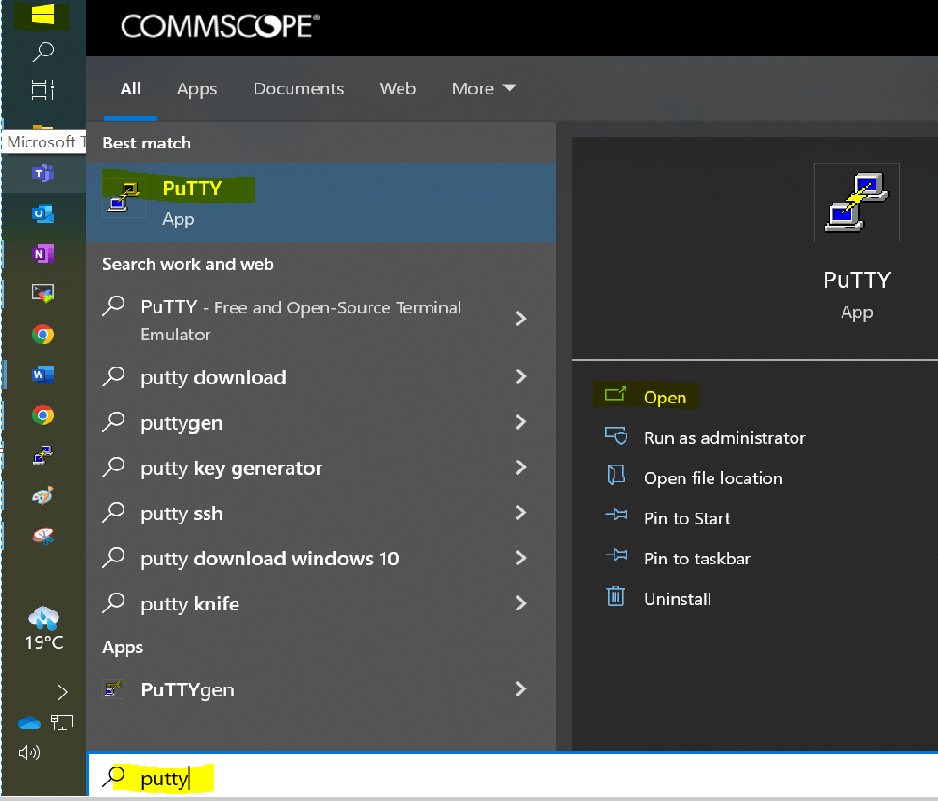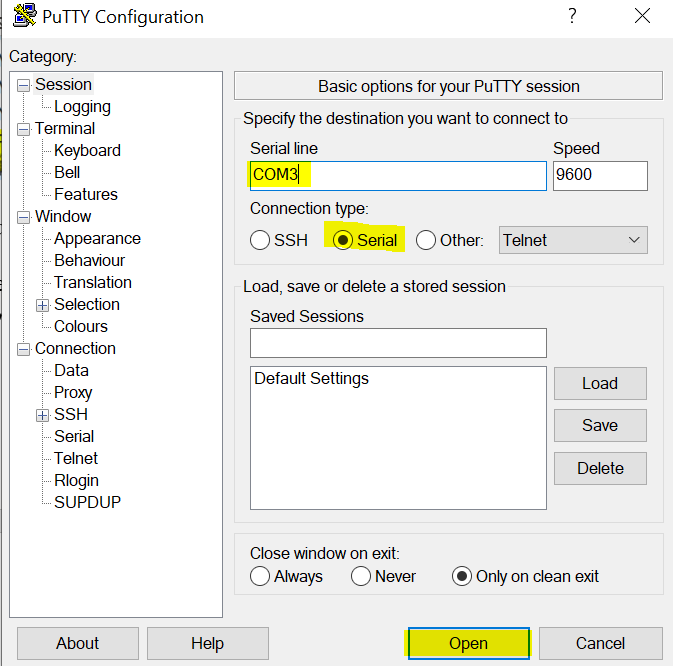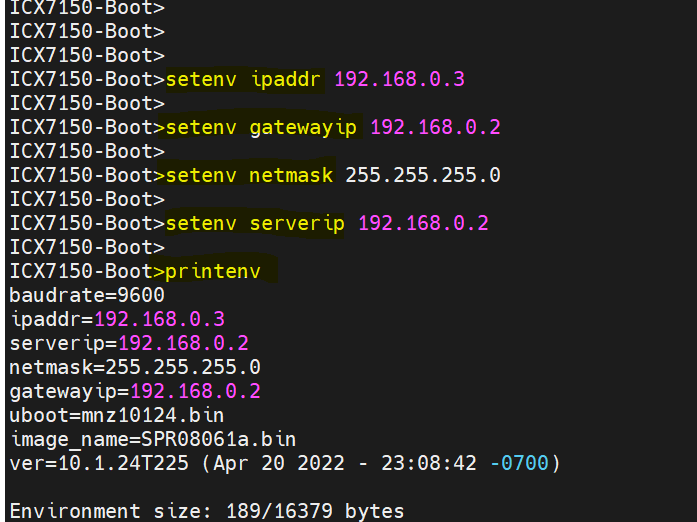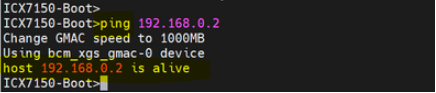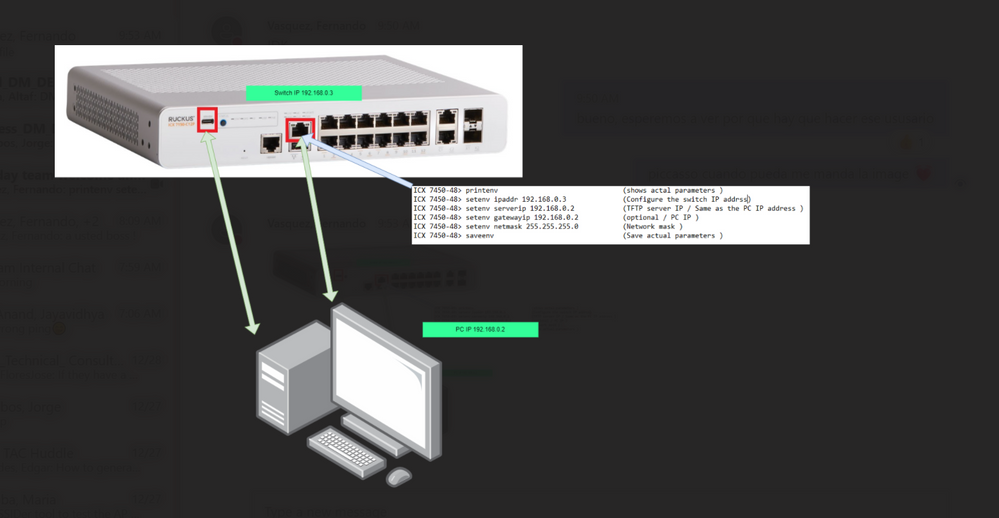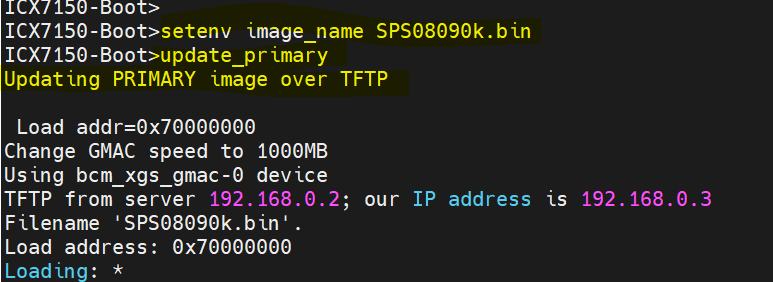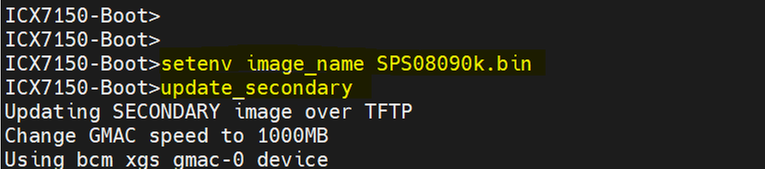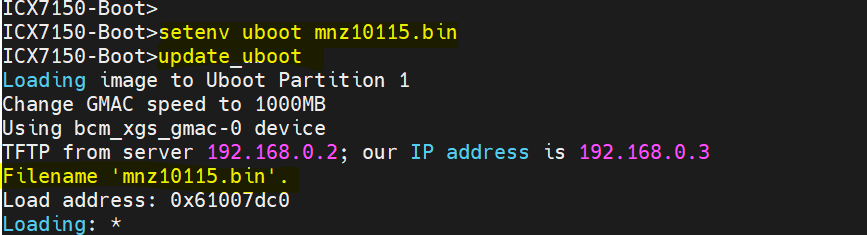- Community
- RUCKUS Technologies
- RUCKUS Lennar Support
- Community Services
- RTF
- RTF Community
- Australia and New Zealand – English
- Brazil – Português
- China – 简体中文
- France – Français
- Germany – Deutsch
- Hong Kong – 繁體中文
- India – English
- Indonesia – bahasa Indonesia
- Italy – Italiano
- Japan – 日本語
- Korea – 한국어
- Latin America – Español (Latinoamérica)
- Middle East & Africa – English
- Netherlands – Nederlands
- Nordics – English
- North America – English
- Poland – polski
- Russia – Русский
- Singapore, Malaysia, and Philippines – English
- Spain – Español
- Taiwan – 繁體中文
- Thailand – ไทย
- Turkey – Türkçe
- United Kingdom – English
- Vietnam – Tiếng Việt
- EOL Products
- RUCKUS Forums
- RUCKUS Lennar Support
- RUCKUS Support for Lennar Homes
- Re: Ruckus stuck in reboot mode
- Subscribe to RSS Feed
- Mark Topic as New
- Mark Topic as Read
- Float this Topic for Current User
- Bookmark
- Subscribe
- Mute
- Printer Friendly Page
Ruckus stuck in reboot mode
- Mark as New
- Bookmark
- Subscribe
- Mute
- Subscribe to RSS Feed
- Permalink
- Report Inappropriate Content
05-16-2023 11:16 AM
Hi, my Ruckus router was stuck rebooting (yellow SYST light and green PWR light), so I tried resetting the router. The router is now flashing all yellow lights and a green power light., and access points around the house are still showing no lights.
The last time I ran into this issue, someone was able to remote desktop onto my computer and fix the issue within a few minutes. It was due to some rare issue/bug with these routers.
Can I please get ahold of someone to help resolve this like last time? Thank you.
- Mark as New
- Bookmark
- Subscribe
- Mute
- Subscribe to RSS Feed
- Permalink
- Report Inappropriate Content
05-17-2023 01:18 PM
Hi @SendHelp
Please follow the below steps for MAC console access to switch also steps to perform software recovery.
Mac iOS system solution
1-Install the drivers on your machine to read the cable type C to console the switch ( ICX-7150-C12P )
Software:
Link:https://support.ruckuswireless.com/software/1413-brocade-ruckus-7150-usb-serial-driver-mac
2-After successfully installing the Mac Drivers, open the Mac terminal, when you see the command prompt do the following:
Enter this command:
ls /dev/cu.*
This command will display something like this:
One of those logs will say something similar to /dev/cu.SiLabs_Serial (which is related to the drivers you installed)
3-Then enter the following command using the name of the installed driver that was displayed:
screen /dev/cu.SiLabs_Serial 9600
4-Hit Enter and you will have access to the ICX7150’s CLI. (Comand Line)
Video link as reference: https://www.youtube.com/watch?v=1AcJokMm78U
5. Let’s download the firmware, we require performing the software recovery.
Note:I will download the 08090k firmware using the file named SPS08090k.bin for image, I will advise using the same, and when you take the switch out of boot mode, please upgrade to the recommended 08095g UFI code, with the file named SPS08095gufi.bin and upgrades both partitions primary/secondary.
Link: https://support.ruckuswireless.com/software
Look for the scroll bar, (Choose Product) and select ICX7150>downloads>choose the code>I will choose 08090k>downloads>agree the terms>download.
*Now that you have downloaded the firmware, unzip the file and create a folder, then paste only the following two files: boot and image, in my example I will use the 08090k firmware, so look the main folder for the directory that belongs to the same Switch model you have ICX7150, there are subdirectories, look for boot and image files, and copy and paste (in the folder you have created) the following files names.
For Boot: mnz10115.bin
For Image: SPS08090k.bin
Note: you can see in my example I searched from my downloads>file 08090k (The code I downloaded and Unzip>ICX7150>now you can see the subdirectories I have mentioned, then copy the two files (boot and Image) to the new folder you have created, I named mine Upgrade.
1: Now we have all the applications downloaded and the firmware, Let’s configure your Computer’s IP address, this must be statically assigned in order to have connectivity to your switch, remember you have an Ethernet cable from your computer to the Management port in the switch, so we require configure the computer with the same subnet.
Start>type control panel>View network status and Task>change adapter setting>Ethernet>right click properties>Internet Protocol (TCP/IPv4)>Select Use the following IP address>insert the same information I have>Click OK
2: Now let’s prepare your TFTP server:
Start>type TFTP>Open
A: Select the path with the folder you have created named Upgrade:
Hit browse>download>Upgrade>OK
B: Select the server interfaces as the IP address you configured for your computer:192.168.0.2
Scroll Server interfaces>choose the one you configured statically in your computer
Note: after configuring the TFTP server Application, this one must remain open during all process.
3: Now that the TFTP application is set up, let’s open putty to gain access to the Switch and star the software recovery, however before open putty we need to know the COM# your computer have assigned for the connection between your Computer to the Switch’s console port.
Let’s find the COM#, then use the Putty APP to access the CLI of the Switch.
Note: The COM it’s basically a number that the computer assigned when there are external devices connected, in our case will be the connection between your computer and the Switch.
My COM# is COM3 in this example; however, in your case it will perhaps be different and will say ICX7150-Swithc or similar.
Start>type device manager>open>Ports (COM &LPT)
*Now you know the COM number, let’s open the putty Application:
Start>type the putty>open > select the serial>change the COM # with the same you found previously>Open> now you will gain access to the CLI if the Switch via console/serial.
*After you press open from the Putty APP, a Putty session will prompt like this:
boot>
*Let’s run the next set of commands to configure the Switch.
“setenv ipaddr 192.168.0.3” (assign an IP address to the switch, As you see I just change the last digit instead 2 as my computer I used 3)
"setenv gatewayip 192.168.0.2" (default gateway of your network, which will be your own computer as well)
“setenv netmask 255.255.255.0” (net mask belonging to the network, matching with the same found from the CMD)
“setenv serverip 192.168.0.2” (enter the IP address of the TFTP server, means the computer wire to the Switch on the management port)
"printenv" (check the values you recently change)
- Enter command saveenv to save the changes
"saveenv"
“ping 192.168.0.2” (ping to test connectivity to your network Computer IP)
Note: the ping response should say alive, if the response is "is not alive", it means that there is no connectivity between the computer and your Switch, so you cannot move forward, note that the connection that creates the Connectivity between the computer and your Switch, is the Ethernet cable connected from the Out-of-band management port on the Switch to the Ethernet port on your computer, and the IP address you configured in your computer and the Switch (computer's IP 192.168.0.2) (Switch'IP 192.168.0.3)
Example of the computer's IP address and the configuration of the Switch
*Now you have configured the Switch and you have connectivity to the Computer/Server, let’s run the software recovery, which is basically performing an upgrade while the Switch it’s in boot mode.
Let run the next set of commands:
“setenv image_name SPS08090k.bin” (enter the correct image file name)
“update_primary” (upload the image on the primary partition)
“setenv image_name SPS08090k.bin” (enter the correct image file name)
“update_secondary” (upload the image on the secondary partition)
*Wait that loads the image and continue with the boot:
“setenv uboot mnz10115.bin” (enter the correct boot file name)
“update_uboot” (upload the boot code)
* Wait that loads the boot and continue with the Final command reset:
“reset” (finally enter reset to reload the unit)
Tutorial video: https://www.youtube.com/watch?v=RHriOYYD_iI
How to perform a Software Recovery Article?
https://support.ruckuswireless.com/articles/000006823
Best regards,
Jayavidhya
Lennar Home Community
- Mark as New
- Bookmark
- Subscribe
- Mute
- Subscribe to RSS Feed
- Permalink
- Report Inappropriate Content
05-25-2023 03:31 PM
Hi I am still having issues with my Ruckus device and the system recovery required I need help with. At what point is phone support or Webex support available?
Also curious, does the system recovery wipe all my prior settings that I had or will the ruckus reboot and my devices would reconnect normally?
- Mark as New
- Bookmark
- Subscribe
- Mute
- Subscribe to RSS Feed
- Permalink
- Report Inappropriate Content
05-26-2023 05:48 AM
Hi @SendHelp
Effective November’2022, ‘Ruckus Support for Lennar Homes customers will no longer be handled by phone or email.
We will be exclusively supporting customers via this community forum support model.
Please let us know whether you have tried software recovery process or not.
If yes please let us know in which step you got stuck so that we can guide you to complete the software recovery process.
Best regards,
Jayavidhya
Lennar Home Community
-
Access point
3 -
Access points
4 -
all lights blinking after reset icx 7150 switch
1 -
Amber System
2 -
Compatibility
1 -
console access
1 -
dns
1 -
eero
1 -
eps
1 -
Green Power
2 -
Heartbeat
1 -
Heartbeat loss recurring
1 -
Help
2 -
Help Needed
2 -
Hi
1 -
i Al
1 -
ICX
2 -
ICX 7150-C12p
6 -
ICX switch
4 -
ICX Switch Disconnected
1 -
ICX Switch Management
1 -
ICX-7150-C12
2 -
ICX-7150-C12P
1 -
Important Announcement
1 -
Internet Issue
2 -
Ive been
1 -
Lennar
2 -
Lennar Home
2 -
Lennar homes
25 -
Management Port
1 -
New
1 -
No POE
1 -
No power via Ethernet
1 -
password
1 -
Please
1 -
Poe
1 -
Poe not working
1 -
Power Outtage
1 -
Proposed Solution
1 -
r510 no power
2 -
REBOOT
1 -
Recovery
1 -
Remote access
1 -
Reset ICX username password
1 -
Return
1 -
RMA
2 -
Ruckus
2 -
Ruckus ICX 7150-C12P
2 -
RUCKUS Self-Help
1 -
RUKUS 7150 c12p
1 -
Setup
1 -
So
1 -
Software Recovery
1 -
SSH
1 -
Switch
1 -
Telnet
1 -
Unleashed
3 -
Unresolved Issue
1 -
Upgrade
2 -
Upgrading R510
1 -
username
1 -
VPN streaming fail proxy not working Amazon prime video
1 -
Wifi
1 -
Wifi6
1 -
Wireless
3
- « Previous
- Next »