- Community
- RUCKUS Technologies
- RUCKUS Lennar Support
- Community Services
- RTF
- RTF Community
- Australia and New Zealand – English
- Brazil – Português
- China – 简体中文
- France – Français
- Germany – Deutsch
- Hong Kong – 繁體中文
- India – English
- Indonesia – bahasa Indonesia
- Italy – Italiano
- Japan – 日本語
- Korea – 한국어
- Latin America – Español (Latinoamérica)
- Middle East & Africa – English
- Netherlands – Nederlands
- Nordics – English
- North America – English
- Poland – polski
- Russia – Русский
- Singapore, Malaysia, and Philippines – English
- Spain – Español
- Taiwan – 繁體中文
- Thailand – ไทย
- Turkey – Türkçe
- United Kingdom – English
- Vietnam – Tiếng Việt
- EOL Products
- RUCKUS Forums
- EOL Products
- ZD
- debug log
- Subscribe to RSS Feed
- Mark Topic as New
- Mark Topic as Read
- Float this Topic for Current User
- Bookmark
- Subscribe
- Mute
- Printer Friendly Page
debug log
- Mark as New
- Bookmark
- Subscribe
- Mute
- Subscribe to RSS Feed
- Permalink
- Report Inappropriate Content
09-26-2017 11:42 PM
Simple debug logs :
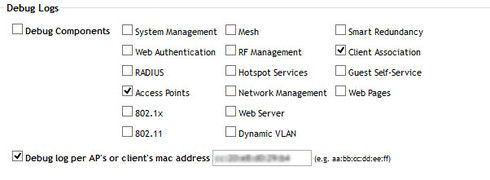
So, where are the logs ?
- Mark as New
- Bookmark
- Subscribe
- Mute
- Subscribe to RSS Feed
- Permalink
- Report Inappropriate Content
09-27-2017 01:31 AM
From Zone Director help file
==================================
Generating a Debug File
CAUTION! Do not start this procedure unless asked to do so by technical support staff.
If requested to generate and save a debug file, follow these steps:
Go to Administer > Diagnostics.
Select the items under Debug Components as directed by Ruckus technical support, or check the box next to Debug Components to select all. (If they are already selected, skip this step.)
If you are instructed to save only log information for a specific AP or client, you can select the check box next to Debug log per AP’s or client’s mac address, then enter the MAC address in the adjacent field.
Click Apply to save your settings.
In the Save Debug Info section, click Save Debug Info.
When the File Download dialog box appears, select Save File, and click OK.
When the Save As dialog box appears, pick a convenient destination folder, type a name for the file, and click Save.
When the Download Complete dialog box appears, click Close.
After the file is saved, you can email it to the technical support representative.
The debug (or diagnostics) file is encrypted and only Ruckus Wireless support representatives have the proper tools to decrypt this file.=====================================
- Mark as New
- Bookmark
- Subscribe
- Mute
- Subscribe to RSS Feed
- Permalink
- Report Inappropriate Content
02-28-2019 06:39 PM
- Mark as New
- Bookmark
- Subscribe
- Mute
- Subscribe to RSS Feed
- Permalink
- Report Inappropriate Content
03-04-2019 11:56 AM
Dashboard -> Troubleshooting (top level of the left menu!) -> Diagnostics (and there you'll see all the checkboxes)
- Mark as New
- Bookmark
- Subscribe
- Mute
- Subscribe to RSS Feed
- Permalink
- Report Inappropriate Content
09-27-2017 01:32 AM
Click on save debug info to download ruckus**.dbg from ZD. This tab should be just above Debug logs filter.
Thanks,
Prado
-
DHCP
1 -
IP lease
1 -
license snmp
1 -
Proposed Solution
1 -
Ruckus
1 -
server
1 -
VLAN
1 -
w
1 -
wap
1 -
zone director
1 -
ZoneDirector
1
