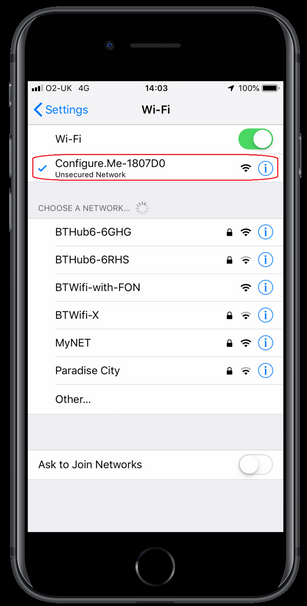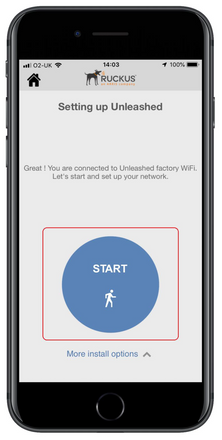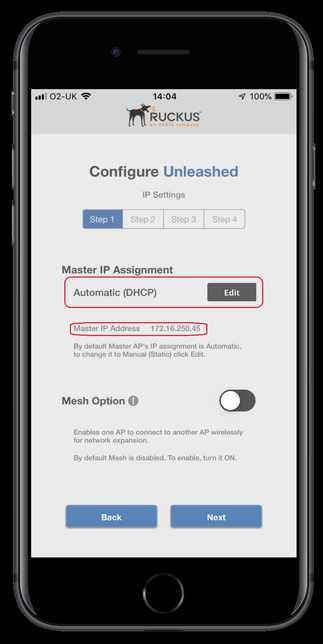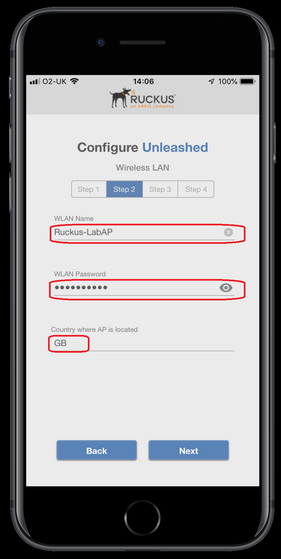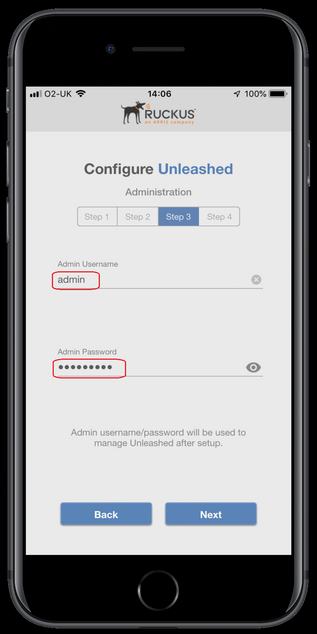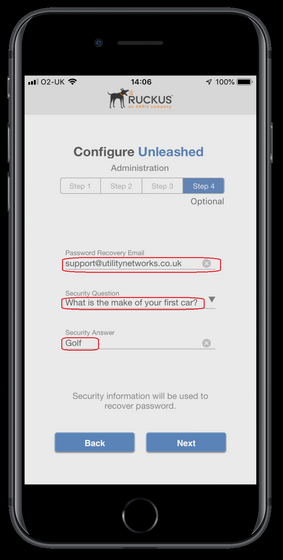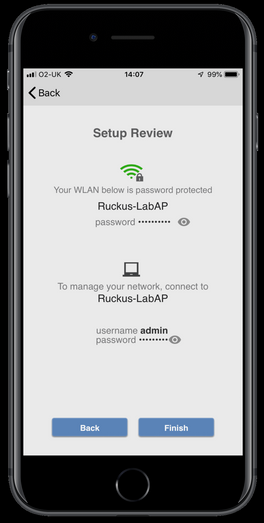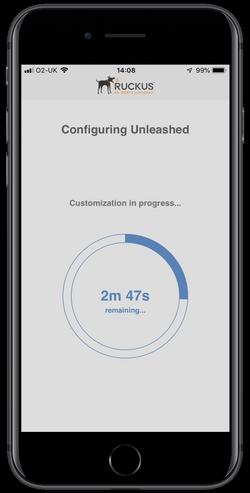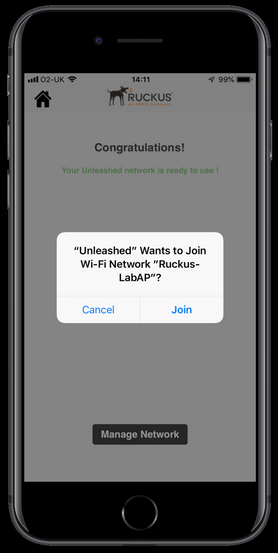Ruckus Unleashed Set-up using your Mobile
- Mark as New
- Bookmark
- Subscribe
- Mute
- Subscribe to RSS Feed
- Permalink
- Report Inappropriate Content
10-21-2022 05:36 AM
Step 1
View your available networks and Connect to "Configure. Me"
(Where you see 1807D0, these are final 6 digits of your AP’s MAC address - This will be unique)When the device is connected to configure.me it takes a bit of time before the device to communicate with the AP.
Step 2
After connecting to the configure.me please wait till the Wi-Fi symbol shows on the top status bar before continuing. Select the Typical Install to start the setup procedure.
Step 3
Once connected, Press the blue start button within your Unleashed app.
Step 4
By default, the access point will be set to Automatic (DHCP), this means the access point will get the IP address from your DHCP Server. (Your ISP device) proceed to step 5.
Step 5
Set up your WLAN name (SSID), this is what users will see when looking to connect. (Please make sure that the name you will use is different of your WIFI provided by your ISP)
You then set up your WLAN password. Select when the country where the AP is located.
Step 6
Setup your admin username and password. These are used to log in and maintain the network.
Step 7
This allows you to set up a password recovery email address and security question.
Step 8
This is a chance to verify your configuration and check your username and password.
It is advised to note your configurations, Once you are happy with your configuration, Click Finish.
Step 9
Once the Unleashed Master configuration has been created and the AP will reboot.
Step 10
Once rebooted, you will be prompted to connect to your new SSID.
- Labels:
-
Access points
-
Lennar homes
-
Unleashed
-
Wireless