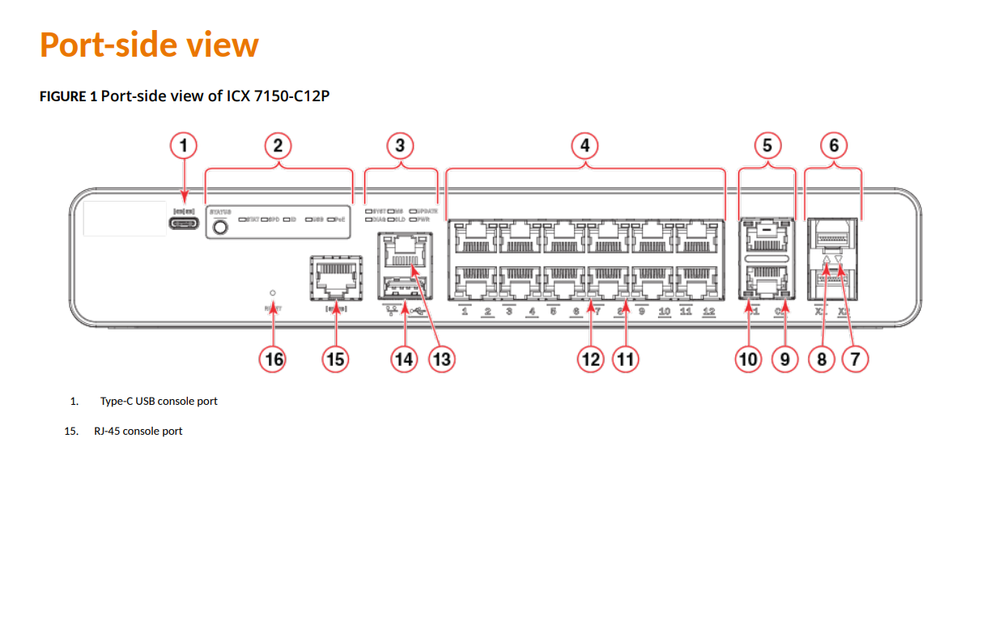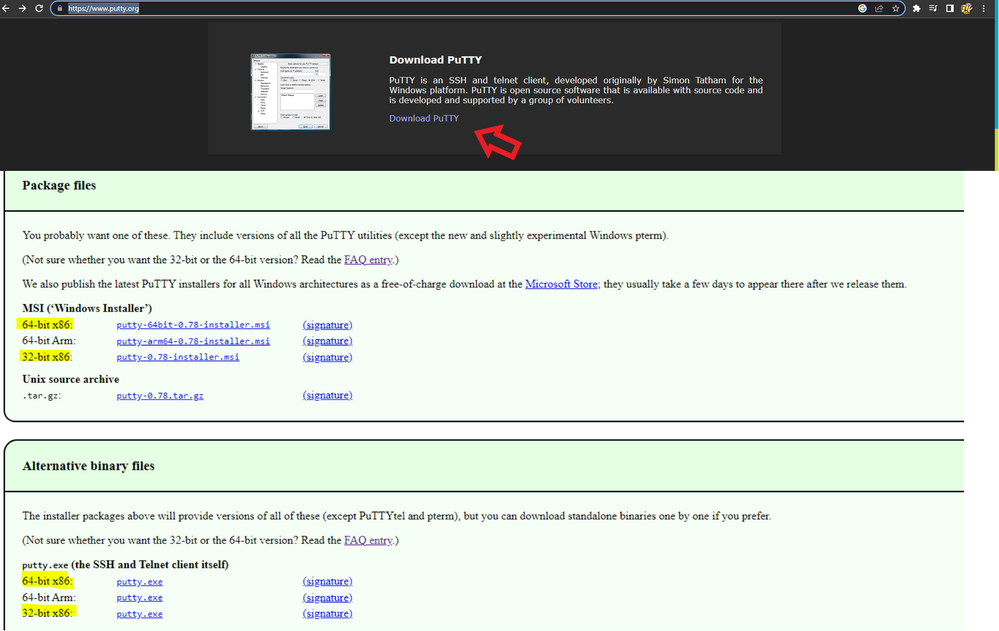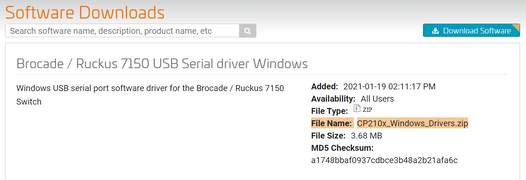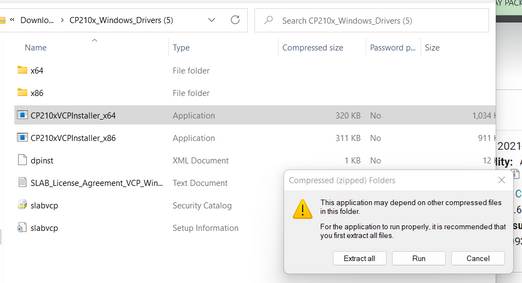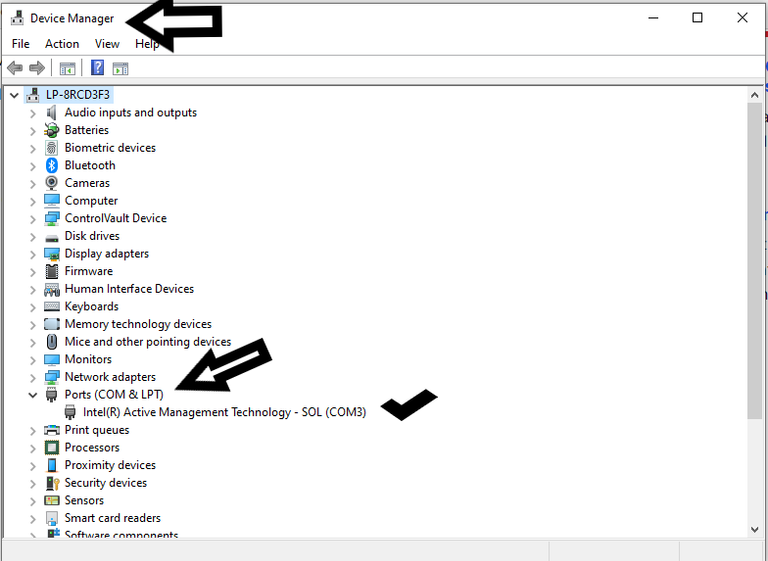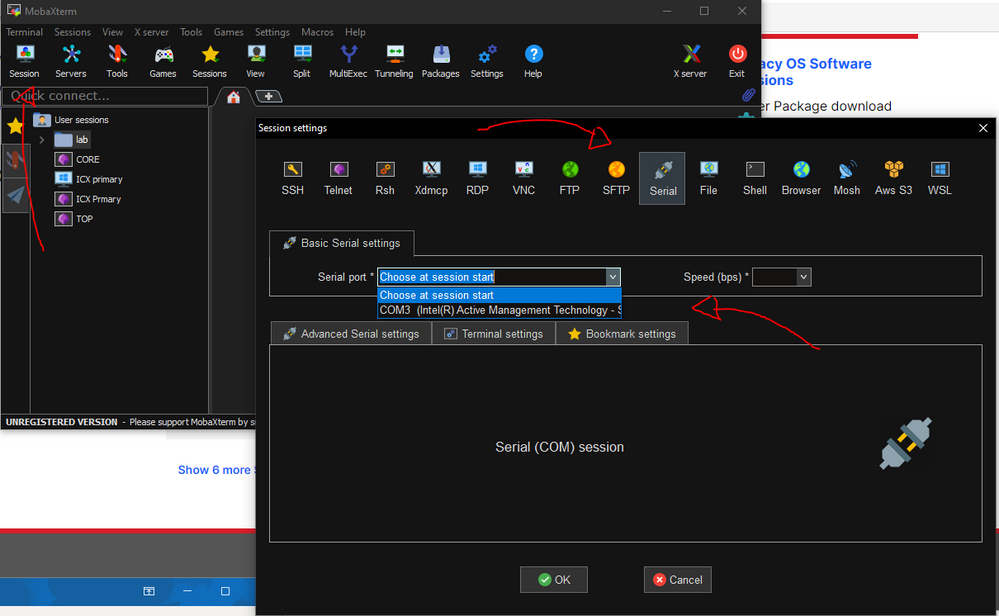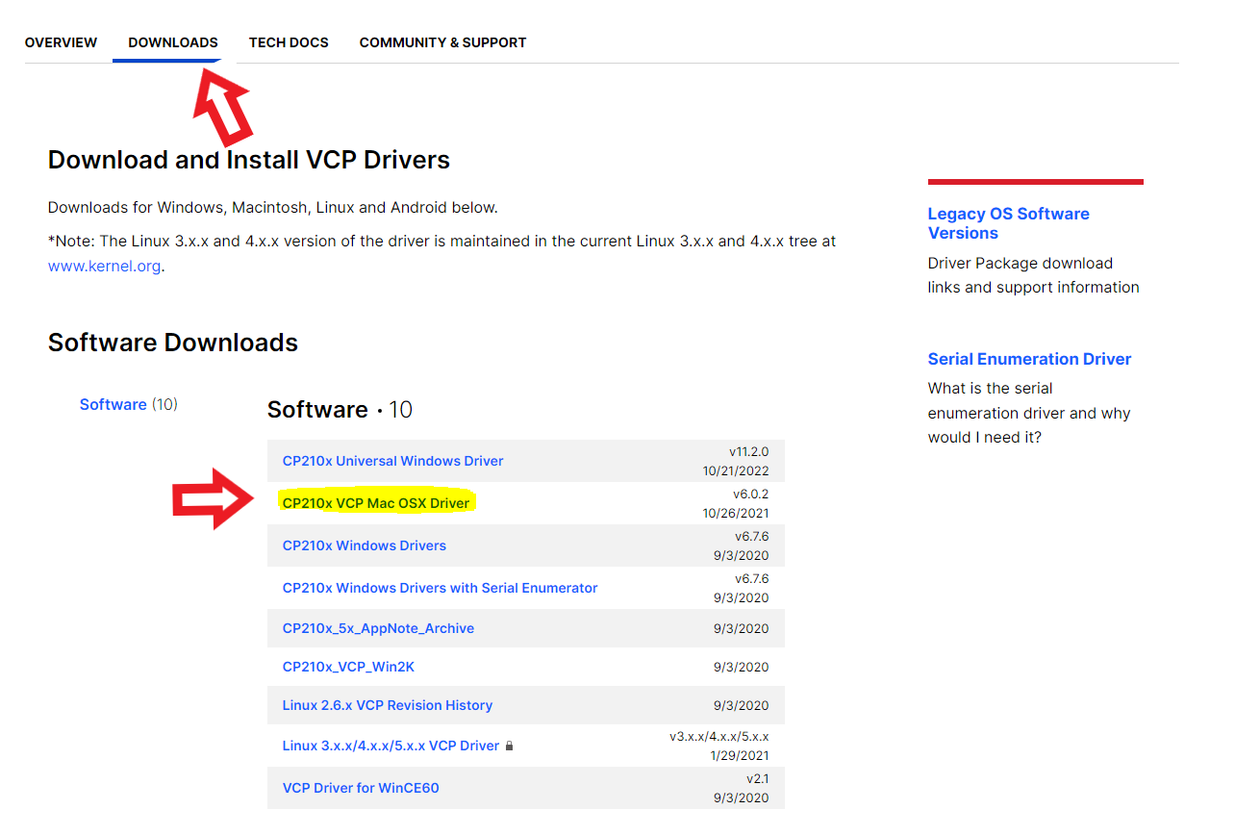- Community
- RUCKUS Technologies
- RUCKUS Lennar Support
- Community Services
- RTF
- RTF Community
- Australia and New Zealand – English
- Brazil – Português
- China – 简体中文
- France – Français
- Germany – Deutsch
- Hong Kong – 繁體中文
- India – English
- Indonesia – bahasa Indonesia
- Italy – Italiano
- Japan – 日本語
- Korea – 한국어
- Latin America – Español (Latinoamérica)
- Middle East & Africa – English
- Netherlands – Nederlands
- Nordics – English
- North America – English
- Poland – polski
- Russia – Русский
- Singapore, Malaysia, and Philippines – English
- Spain – Español
- Taiwan – 繁體中文
- Thailand – ไทย
- Turkey – Türkçe
- United Kingdom – English
- Vietnam – Tiếng Việt
- EOL Products
- RUCKUS Forums
- RUCKUS Lennar Support
- RUCKUS Support for Lennar Homes
- How to console in the ICX-7150-12CP 'Ruckus Switch...
- Subscribe to RSS Feed
- Mark Topic as New
- Mark Topic as Read
- Float this Topic for Current User
- Bookmark
- Subscribe
- Mute
- Printer Friendly Page
How to console in the ICX-7150-12CP 'Ruckus Switch'
- Mark as New
- Bookmark
- Subscribe
- Mute
- Subscribe to RSS Feed
- Permalink
- Report Inappropriate Content
10-04-2022 09:38 AM - edited 01-19-2023 03:44 PM
You will need one of the following cables:
- An USB console cable with Type-C connector (In one side you will have a Type-C USB and in the other side a normal USB)
Or
- A serial console cable with an RJ-45 connector (In one side you will have a RJ-45 connector and in the other a normal USB)
- Then you will need to locate the console port on the device, it will depend on the cable you have:
2-You will need to connect the console cable into the console port (Number 1 or 15 depending on your cable) and connect to a USB on your workstation (Computer).
3-A terminal software is required to connect to the device
Here is where you can download:
Putty:https://www.putty.org/
Mobaxterm: https://mobaxterm.mobatek.net/download-home-edition.html
4-To access by console must install a driver so that the workstation/pc/desktop or laptop can recognize the cable
Make sure to download the zip drive for the file below & "extract all". Once it's extracted, run the file ,driver should be installed.
Link:https://support.ruckuswireless.com/software/1414-brocade-ruckus-7150-usb-serial-driver-windows
Link: silabs.com/developers/usb-to-uart-bridge-vcp-drivers?tab=downloads
5-Open a session in putty or MobaXterm with the following settings:
This is a putty session:
NOTE: The “Serial line” will change from “COM1” to “COMx”, it depends on how many connections your computer currently has. To identify the one, we need go to “Device manager” and locale the USB console connection. In the following example is letting us that the USB is on COM3
The MobaXterm app will recognize automatically the USB connection.
6-Then hit ok and you are going to see a prompt like the following:
ICX7150-12 Router>
ICX7150-24P Switch>
Here is a video link that we can use as reference: https://www.youtube.com/watch?v=YXR4xhkw3q8
Mac iOS system solution
1-Install the drivers on your machine to read the cable type C to console the switch ( ICX-7150-C12P )
Software:
Link:https://support.ruckuswireless.com/software/1413-brocade-ruckus-7150-usb-serial-driver-mac
2-After successfully installing the Mac Drivers, open the Mac terminal, when you see the command prompt do the following:
Enter this command:
ls /dev/cu.*
This command will display something like this:
One of those logs will say something similar to /dev/cu.SiLabs_Serial (which is related to the drivers you installed)
3-Then enter the following command using the name of the installed driver that was displayed:
screen /dev/cu.SiLabs_Serial 9600
4-Hit Enter and you will have access to the ICX7150’s CLI. (Comand Line)
Video link as reference: https://www.youtube.com/watch?v=1AcJokMm78U
- Labels:
-
console access
-
ICX switch
-
Lennar homes
-
Access point
3 -
Access points
4 -
all lights blinking after reset icx 7150 switch
1 -
Amber System
2 -
Compatibility
1 -
console access
1 -
dns
1 -
eero
1 -
eps
1 -
Green Power
2 -
Heartbeat
1 -
Heartbeat loss recurring
1 -
Help
2 -
Help Needed
2 -
Hi
1 -
i Al
1 -
ICX
2 -
ICX 7150-C12p
6 -
ICX switch
4 -
ICX Switch Disconnected
1 -
ICX Switch Management
1 -
ICX-7150-C12
2 -
ICX-7150-C12P
1 -
Important Announcement
1 -
Internet Issue
2 -
Ive been
1 -
Lennar
2 -
Lennar Home
2 -
Lennar homes
25 -
Management Port
1 -
New
1 -
No POE
1 -
No power via Ethernet
1 -
password
1 -
Please
1 -
Poe
1 -
Poe not working
1 -
Power Outtage
1 -
Proposed Solution
1 -
r510 no power
2 -
REBOOT
1 -
Recovery
1 -
Remote access
1 -
Reset ICX username password
1 -
Return
1 -
RMA
2 -
Ruckus
2 -
Ruckus ICX 7150-C12P
2 -
RUCKUS Self-Help
1 -
RUKUS 7150 c12p
1 -
Setup
1 -
So
1 -
Software Recovery
1 -
SSH
1 -
Switch
1 -
Telnet
1 -
Unleashed
3 -
Unresolved Issue
1 -
Upgrade
2 -
Upgrading R510
1 -
username
1 -
VPN streaming fail proxy not working Amazon prime video
1 -
Wifi
1 -
Wifi6
1 -
Wireless
3
- « Previous
- Next »