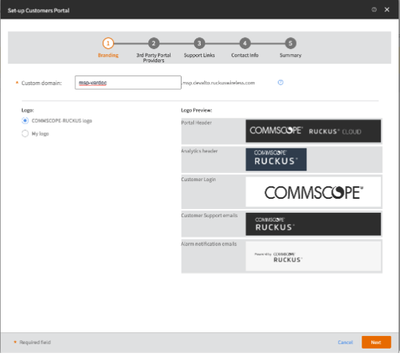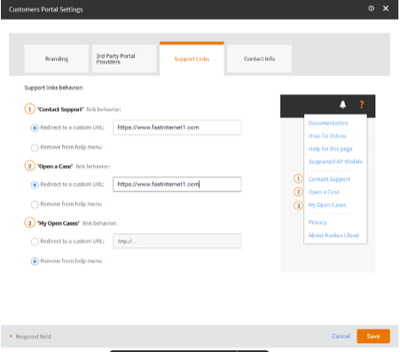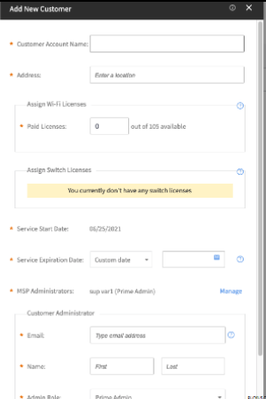- Community
- RUCKUS Technologies
- RUCKUS Lennar Support
- Community Services
- RTF
- RTF Community
- Australia and New Zealand – English
- Brazil – Português
- China – 简体中文
- France – Français
- Germany – Deutsch
- Hong Kong – 繁體中文
- India – English
- Indonesia – bahasa Indonesia
- Italy – Italiano
- Japan – 日本語
- Korea – 한국어
- Latin America – Español (Latinoamérica)
- Middle East & Africa – English
- Netherlands – Nederlands
- Nordics – English
- North America – English
- Poland – polski
- Russia – Русский
- Singapore, Malaysia, and Philippines – English
- Spain – Español
- Taiwan – 繁體中文
- Thailand – ไทย
- Turkey – Türkçe
- United Kingdom – English
- Vietnam – Tiếng Việt
- EOL Products
- RUCKUS Forums
- RUCKUS Technologies
- Cloud
- Ruckus Cloud MSP – Setting up a customer’s portal-...
- Subscribe to RSS Feed
- Mark Topic as New
- Mark Topic as Read
- Float this Topic for Current User
- Bookmark
- Subscribe
- Mute
- Printer Friendly Page
Ruckus Cloud MSP – Setting up a customer’s portal-- Adding an MSP End Customer
- Mark as New
- Bookmark
- Subscribe
- Mute
- Subscribe to RSS Feed
- Permalink
- Report Inappropriate Content
06-15-2022 02:07 AM
MSPs with valid licenses can customize their customers' portal for branding and support. Before adding a customer, you must set up the customer's portal.
To set up a portal for a customer, perform the following steps.
From the Customer tab, click Set-up your customer's portal.
For MSPs that operate in North America, Europe, and other regions, a customer portal needs to be set for each region.
The Set-up Customers Portal page box appears.
Enter the desired domain name, in the Custom domain field.
In the Logo section, choose either the COMMSCOPE-RUCKUS logo or My logo to customize your branding. Click Add Logo to upload a logo
In the 3rd-Party Portal Provider page, select a preferred portal provider from the Select Portal Provider drop-down and then click Next. The Support Links page appears.
In the Support Links dialog, enter the URLs, specify their behaviors, and then click Next.
In the Contact Info page, enter the contact number, email, and website.
Contact information for the email footer:
- Phone: Your contact number.
- Email: A valid email address.
- Website: Enter the URL of your company's website.
In the Summary page, review the information that you have provided for the customer's portal settings and then click Done
Adding an MSP End Customer
After setting up a customer's portal, you can add your customers.
To add an end customer, perform the following steps.
- From the MSP Dashboard, select the Customers tab.
- click Add Customer.
The Add Customer dialog box appears.
- Enter the name of the customer in the Customer Account Name field.
- Enter the customer address in the Address field.
- Enter the number of Wi-Fi paid licenses you want to assign to the customer in the Assign Wi-Fi Licenses field.
- Enter the number of switch licenses you want to assign in the Assign Switch Licenses field.
- Select a Service Expiration Date from the calendar. The service expiration date is not the same as license expiration date for CLD-xx licenses. This is the date up to which the MSP is extending service to their end customer.
- Select an MSP Administrator. Click Manage and choose an appropriate option.
- In the Customer Administrator section, fill in the Email and Name fields and choose an Admin Role.
- Click Add.
An MSP administrator can select a customer by clicking on its name and navigate to the customer's dashboard.